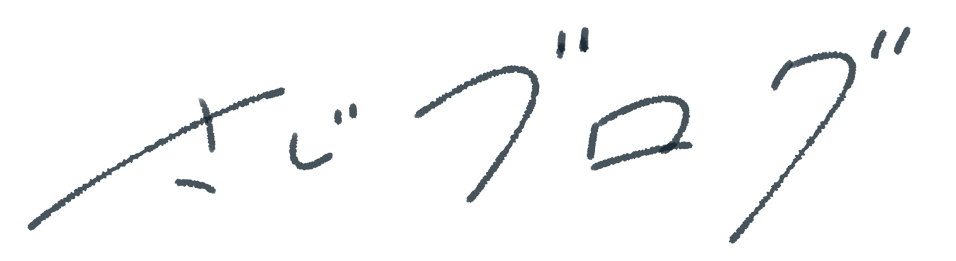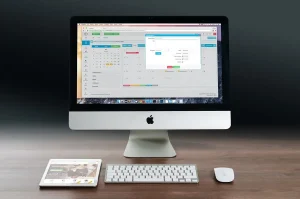本記事では、Googleサーチコンソールの設定方法を解説していきます。
- Googleサーチコンソールで分析できること
- Googleサーチコンソールの設定方法を解説
Googleサーチコンソールはアナリティクス同様、ブログ運営で必須のツールとなっています。
そのため、ぜひ本記事を参考に導入してみてください。

Googleサーチコンソールで分析できること
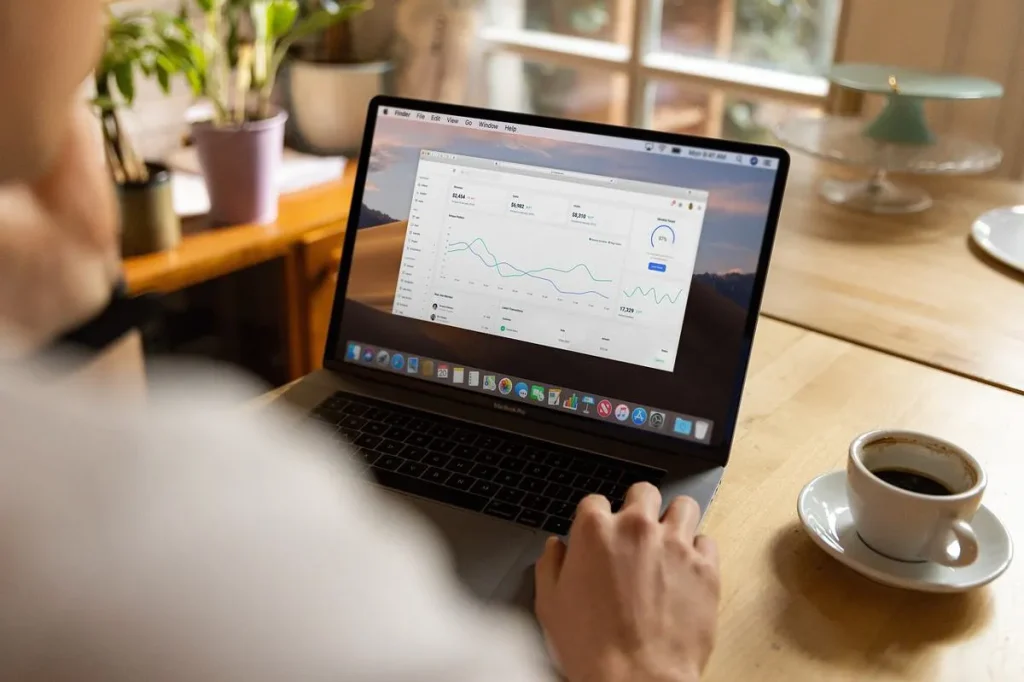
Googleサーチコンソールとは、検索結果の表示順位やクリック率など、検索エンジンでのWebサイトのパフォーマンスを分析するためのツールです。
要するに、Webサイトのアクセス状況を分析し、適切に改善していくためのツールとなっています。
また、ページが抱えているSEO面での問題確認や、セキュリティの問題確認もできます。
Googleサーチコンソールで出来ることをまとめると、
- 検索キーワードの状況(表示回数、クリック数、クリック率、平均掲載順位)がわかる
- 検索エンジンでインデックスされているかを確認・促進することができる
- URL検査によるSEO面での問題確認ができる
- セキュリティの問題(ハッキングやマルウェア感染など)を確認できる
- どのようなサイトからリンクされているかがわかる
このように長期的にブログ運営していく上で欠かせないツールになります。
Googleサーチコンソール設定方法

それではさっそくGoogleサーチコンソールを設定していきましょう。
サーチコンソールを設定するには以下の2ステップでOK
- Googleアナリティクスの設定
- Googleサーチコンソールで所有権を確認
順番に解説していきます。
①:Googleアナリティクスの設定
Googleサーチコンソールでは「所有権の確認」という作業があるのですが、Googleアナリティクスの設定を先に済ましておけば簡単にできるため、まだの人は先にGoogleアナリティクスを設定してください。
なお、Googleアナリティクスを設定している場合は、1分ほどでサーチコンソールの設定が完了します。

②:Googleサーチコンソールで所有権を確認
それではGoogleサーチコンソールの公式サイトを開きます。
すると以下のような画面になるので、「今すぐ開始」をクリック。
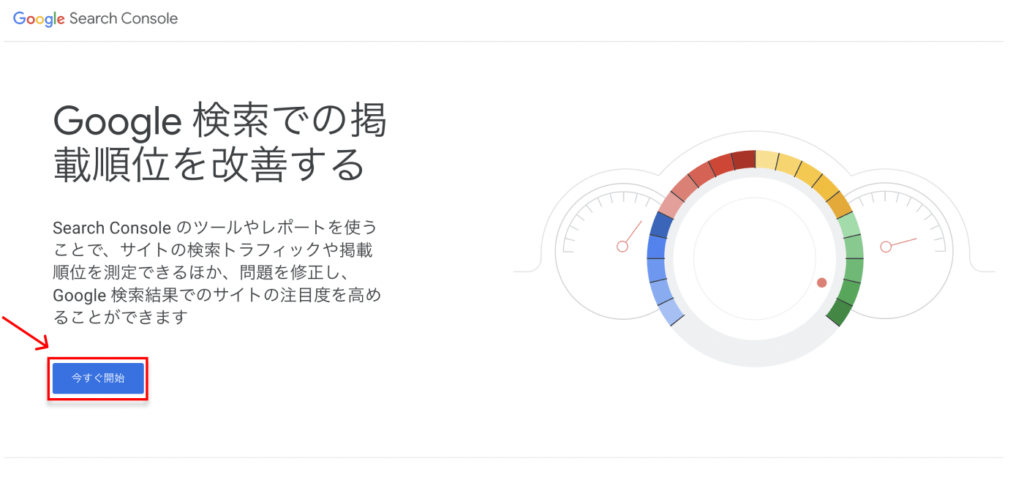
Googleログイン画面が表示された場合は、登録したいGoogleアカウントでログインしてください。
「URLプレフィックス」に自分のサイトのURLを貼り付けて「続行」をクリック。
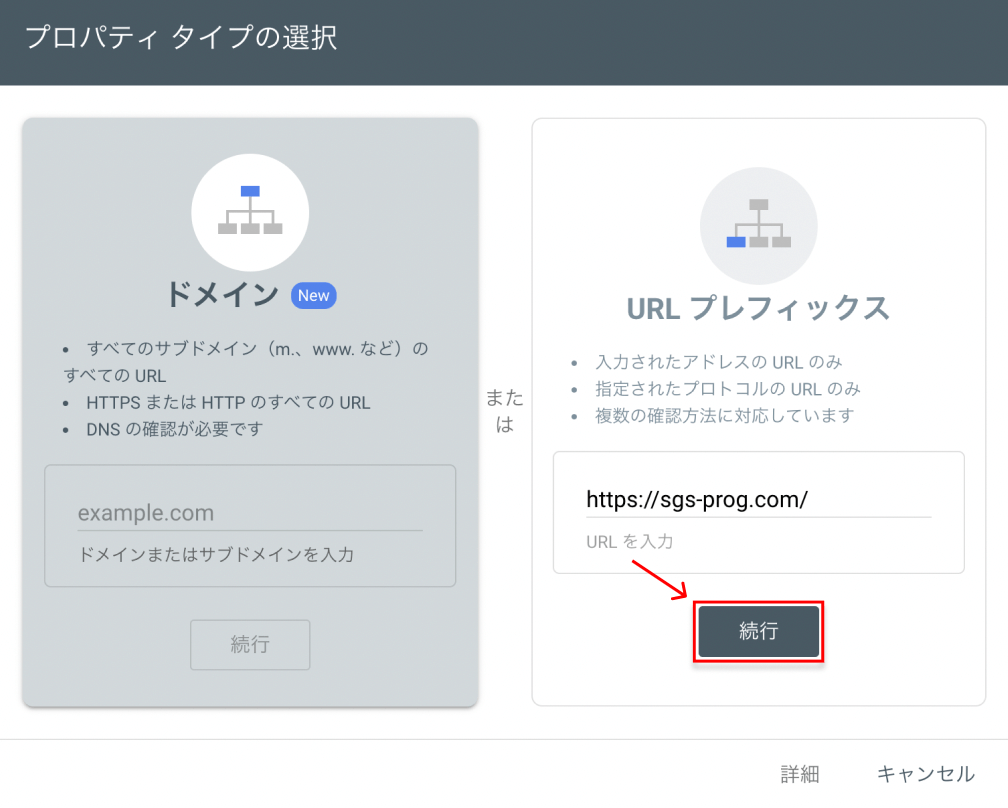
所有権が確認されるので「プロパティに移動」をクリックしてください。
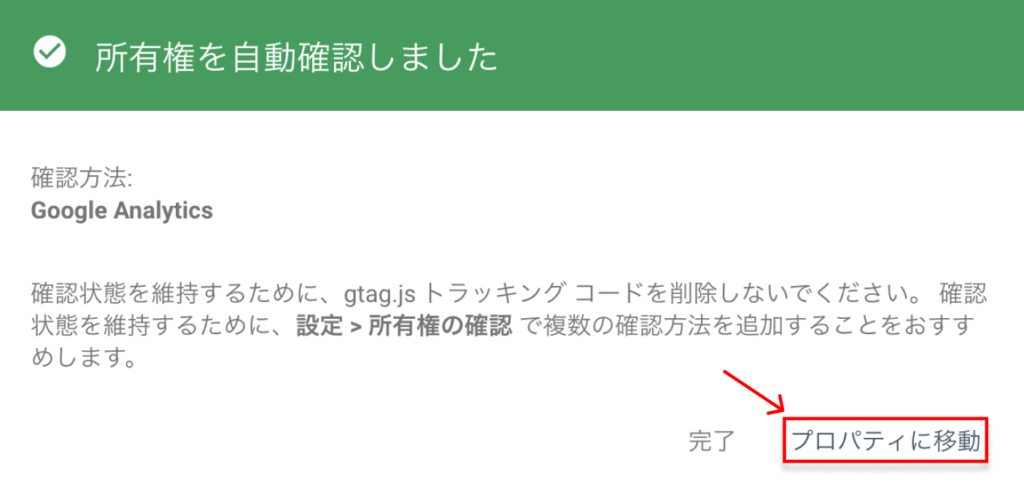
こんな画面に遷移されると、サーチコンソールの登録は完了です。
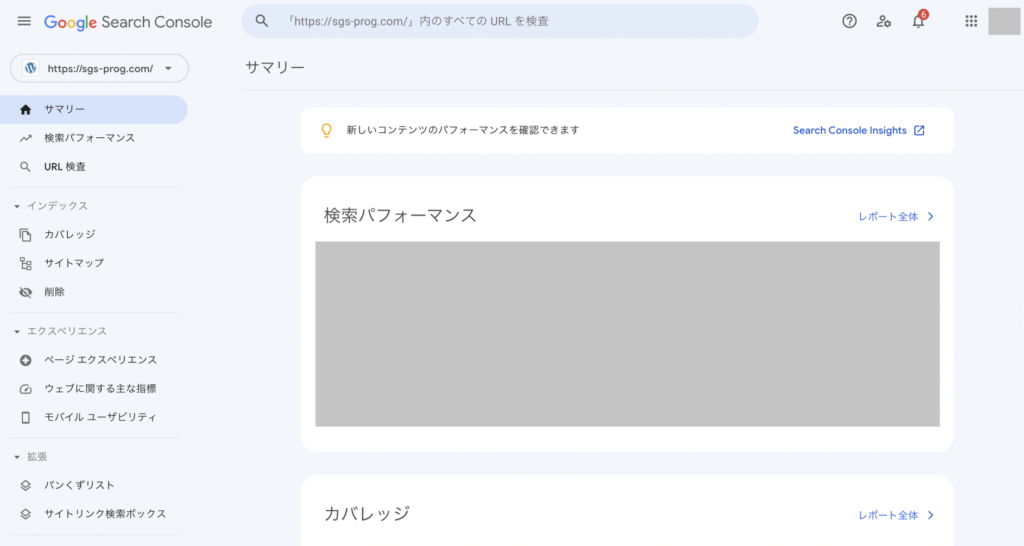
これからサーチコンソールを活用して、ブログ運営に役立てていきましょう(*`・ω・)ゞ
なお、マストではないですがGoogleアナリティクスとサーチコンソールを連携する方法があります。特にメリットはないのでやる必要はありませんが、一応参考記事を載せておきますね。

【ブログを運営していく上でおすすめ記事もあわせてどうぞ】