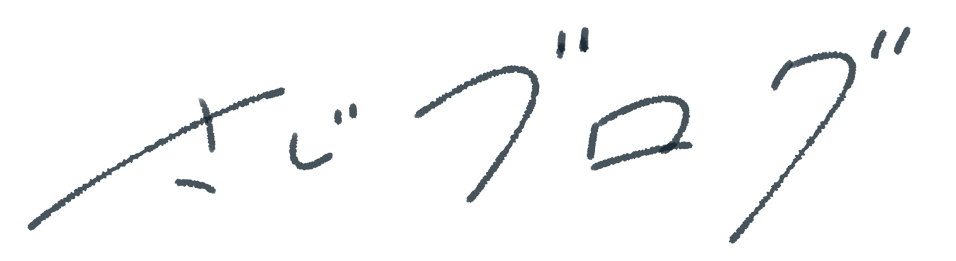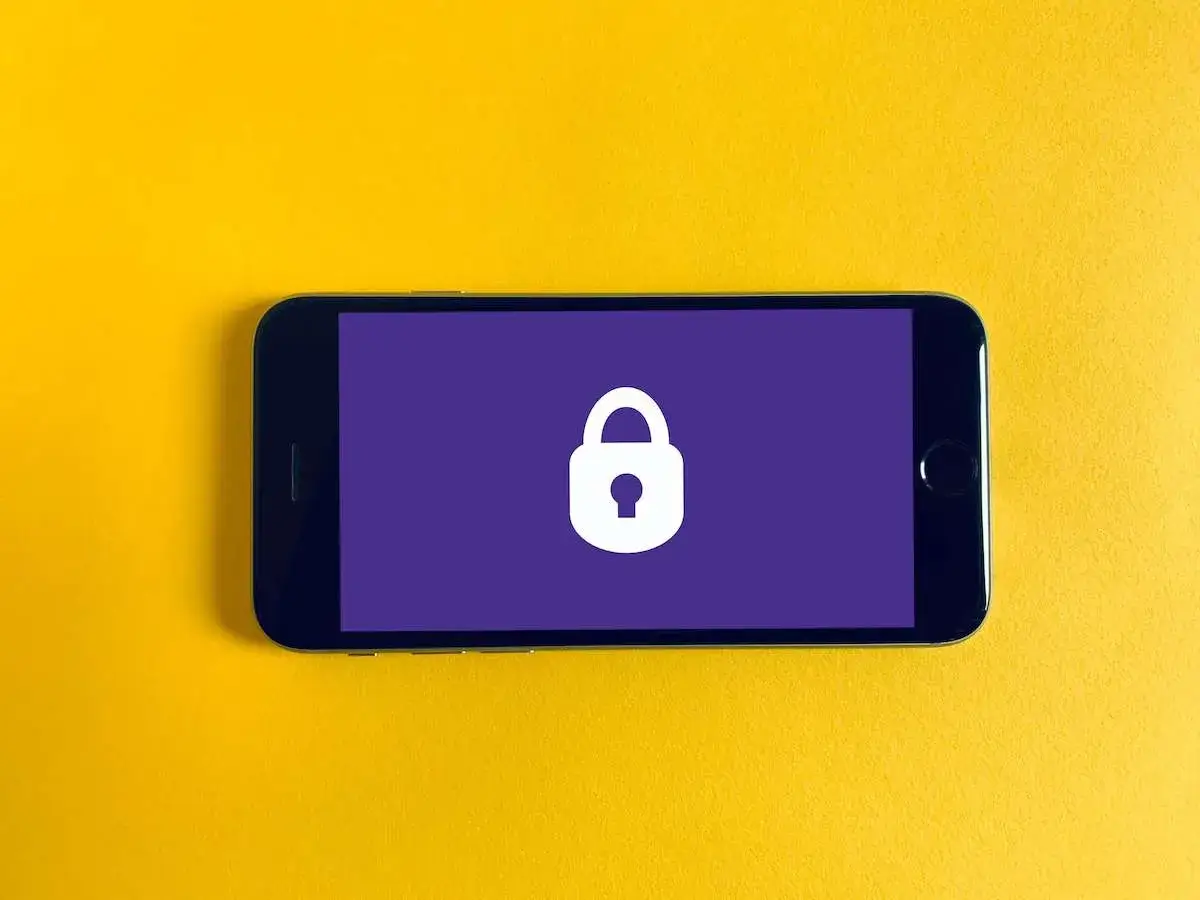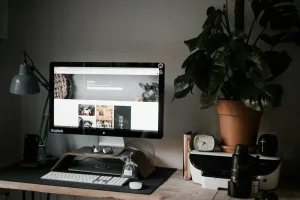本記事では、簡単にできるWordPressのセキュリティ対策を紹介していきます。
- WordPressのセキュリティ対策の重要性
- WordPressのセキュリティを強化する3つの対策
- 安心安全にサイト運営を行うためにできること
WordPressでブログを始めたは良いものの、セキュリティについて軽視している方が大多数かなと思います。
しかし、面倒くさがってセキュリティ面を軽視すると、後々痛い目を見る可能性大です。「自分のブログはアクセスが少ないから大丈夫だろう」と考えている方が一番危険ですので。
小難しいことは一切なく、5分で完了します。本記事を参考にWordPressのセキュリティ対策していきましょう。
WordPressのセキュリティ対策の重要性

まず、WordPressのセキュリティ対策を行っていく重要性についてみていきましょう。
WordPressは狙われやすい
WordPressは悪意を持った人に狙われやすく、攻撃を受けやすいです。
WordPressが狙われやすい理由は以下の通り。
- 世界シェアNo1のCMS
- デフォルト設定だと管理画面のアクセスが容易
全世界のウェブサイトにおける3〜4割がWordPressで、多くのシェア率を占めています。
また、管理画面URLはデフォルト設定のままだと、ドメインの後ろに「/wp-admin」を入れるだけで簡単に入ることができますよね。
実際に、任意の100名の方を調べてみたところ、70人ほどがデフォルト設定のままでした。
このように悪意のあるハッカーにとって、WordPressは攻撃をする良い対象となっているわけです。
実際に攻撃されるとどうなるのか?
実際にWordPressのダッシュボードに入られた時のリスクは以下の通りです。
- サイトの改ざん
- 個人情報の流出
- 大量の迷惑メールが送られてくる
などなど、非常に面倒くさいことになります。
しかも過去には150万件もの被害が出ているので、割と身近な出来事となっているのかなと思います。
このように、WordPressは狙われやすく、攻撃を受けると大変な思いをします。
面倒かもしれませんが、簡単にできるのでサッと対策しちゃいましょう。
WordPressのセキュリティを強化する3つの対策

WordPressのセキュリティを強化する3つの対策は以下の通り。
- パスワードの強化
- 管理画面URLの変更
- ログインCaptchaの使用
順番に解説していきます。
対策①:パスワードの強化
まずは、そもそものパスワードを強力なものにしていきましょう。
- 名前を使ったパスワード
- 生年月日を使ったパスワード
などといった、単純なパスワードは簡単にハッキングされます。
そのため、ちょいめんどいかもですが、「パスワード生成ツール」などで作成するのが安心です。
実際にパスワードを強力なものに変更したら、しっかりメモを取って、早速変更していきましょう。
パスワードの変更方法を以下にまとめていきます。
WordPressダッシュボードから「ユーザ」→「プロフィール」をクリック。
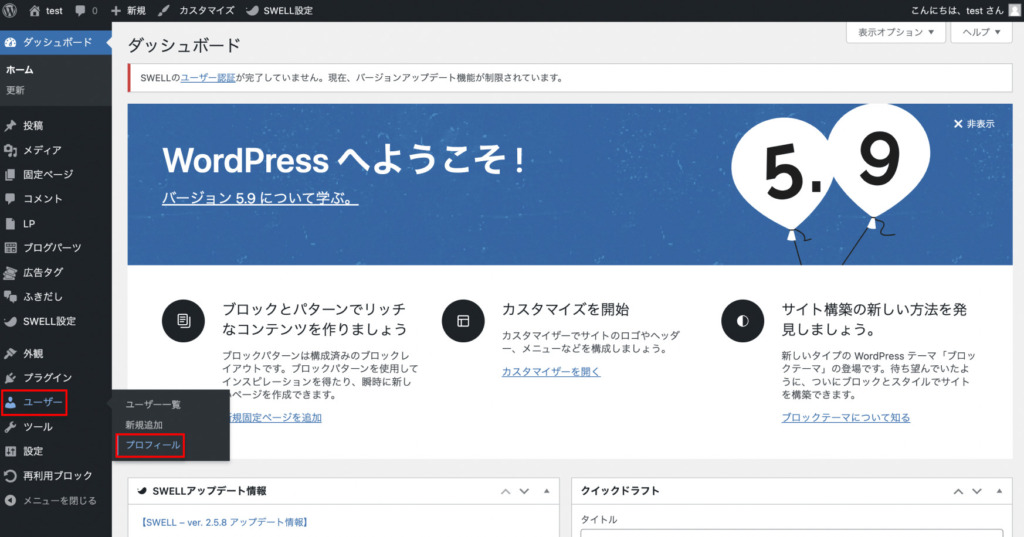
スクロールすると「新しいパスワード」の項目があるので、クリックしてパスワードを強力なものにしていきましょう。
最後に「プロフィールを更新」をクリックで変更完了です。
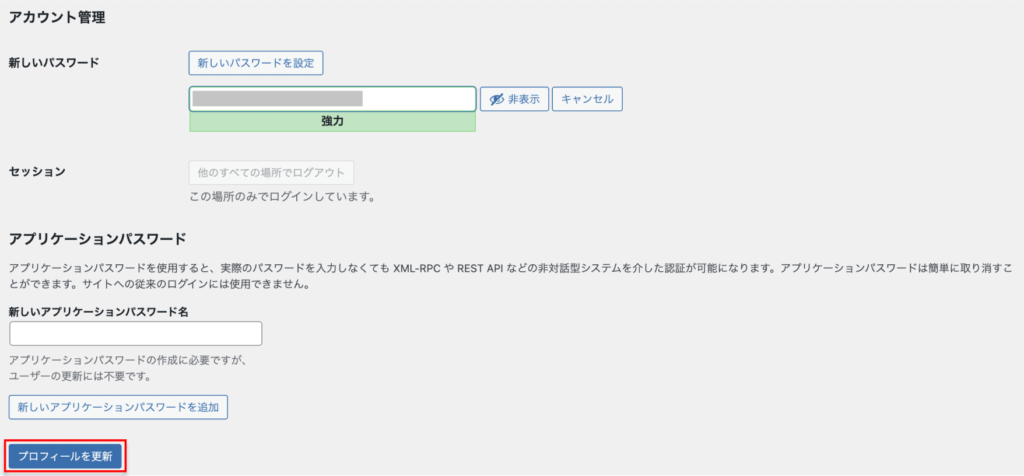
対策②:管理画面URLの変更
ここからは「All In One WP Security & Firewall」というプラグインを使っていきます。
「プラグイン」→「新規追加」からキーワードに「All In One WP Security & Firewall」を入力。
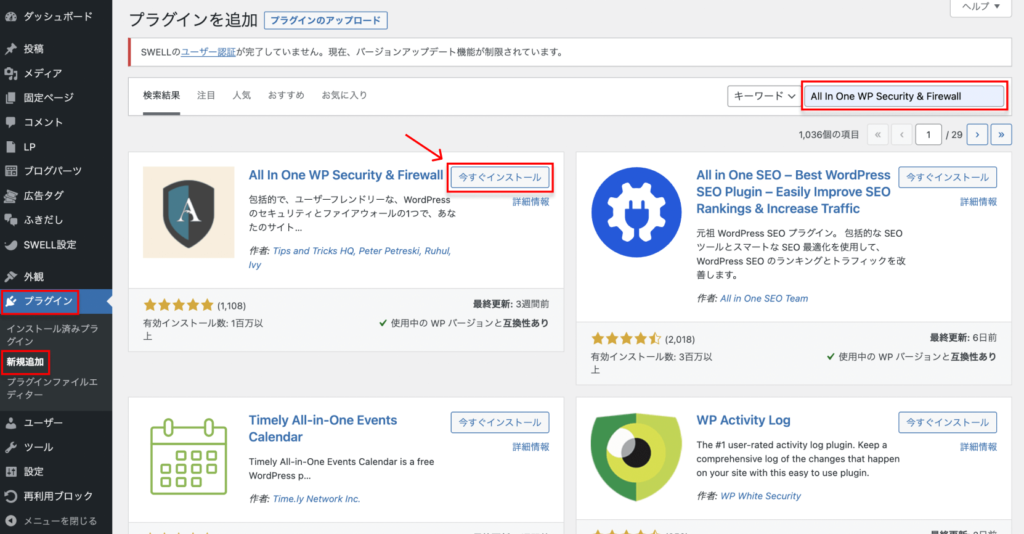
「今すぐインストール」→「有効化」をクリックしていきましょう。
有効化できたら、左メニューから「WPセキュリティ」→「総当たり攻撃」をクリック。
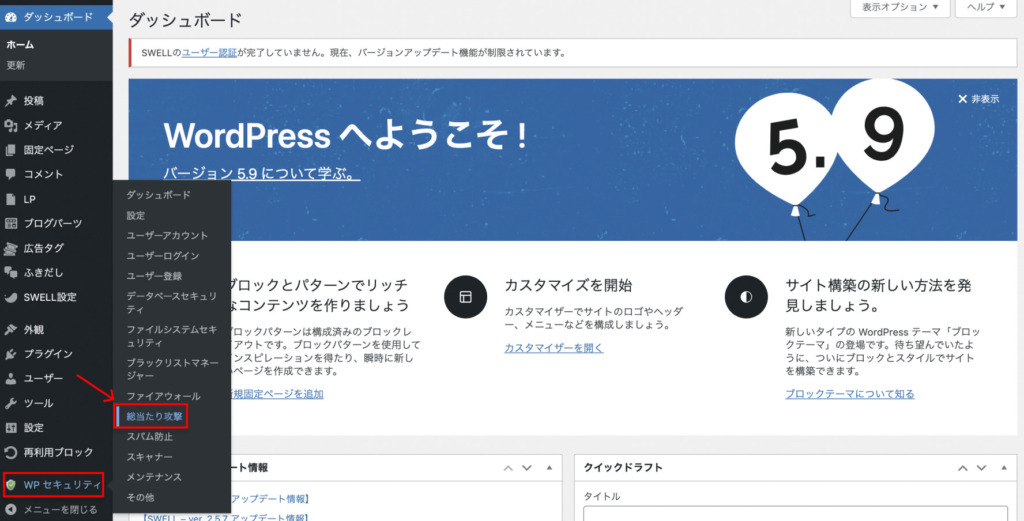
ログインページ名称変更設定から「ログインページ名称変更機能を有効化」をチェック。
そして、「ログインページURL」を任意の形で変更しましょう。
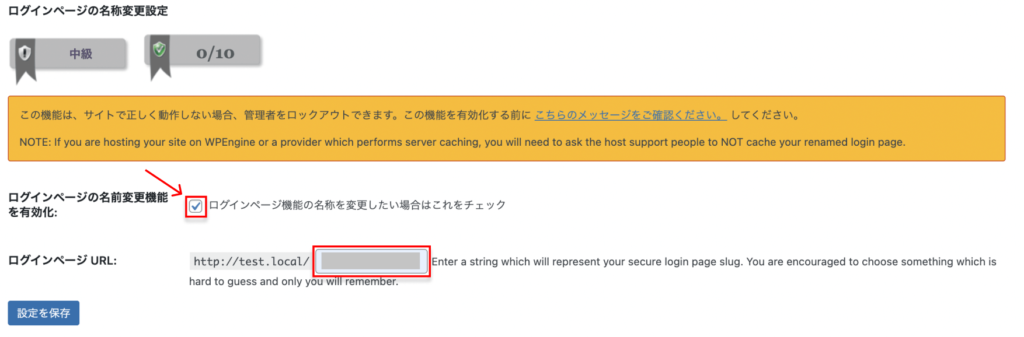
対策③:ログインCaptchaの使用
Captchaとは、機械的なアクセスを排除し、人間による操作・入力であることを確かめるために行われるテストのことです。
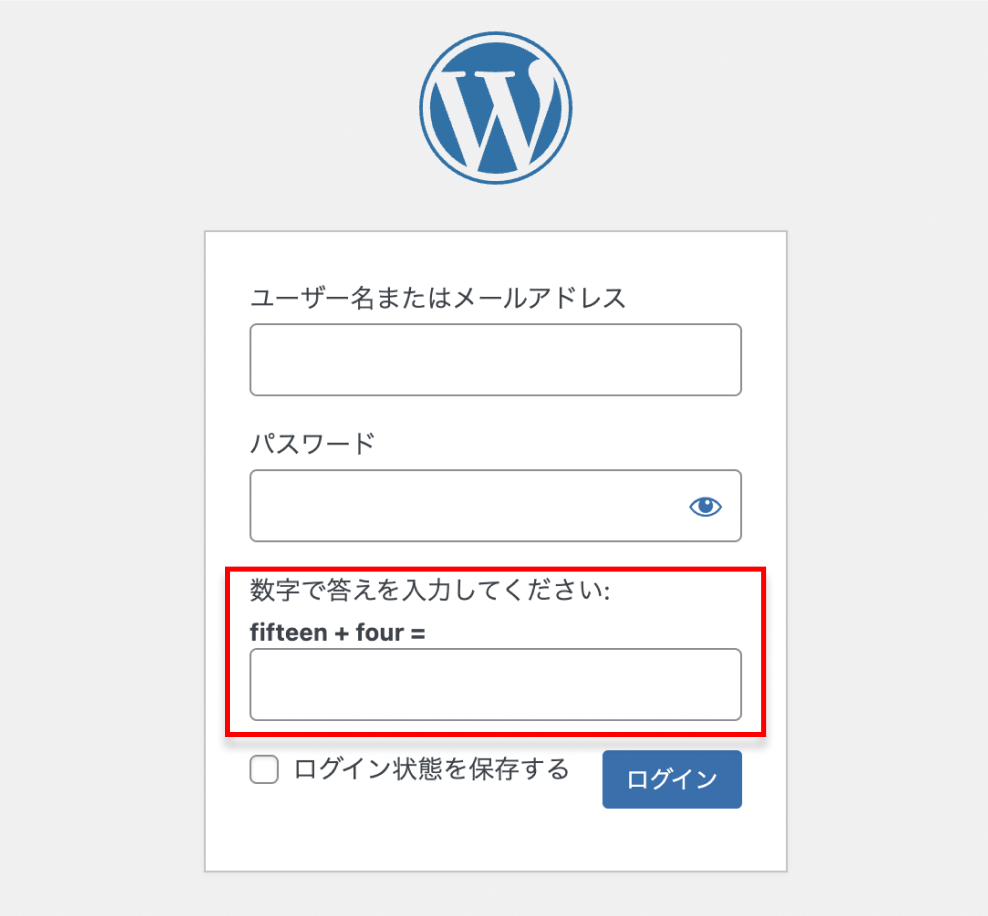
赤枠の部分を加えることで機械的なアクセスを排除することができるので、追加していきましょう。
先ほどの「総当たり攻撃」から「ログインCaptcha」をクリック。
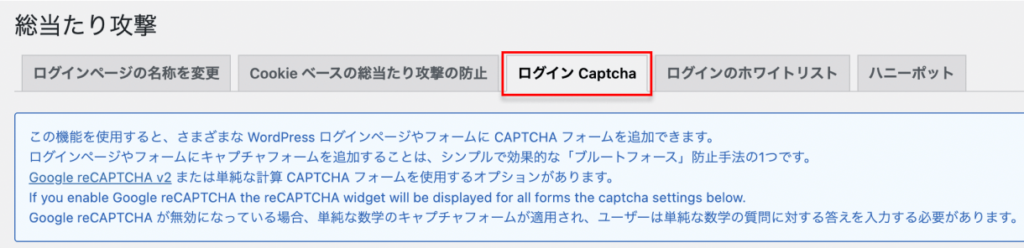
「ログインページでCAPTCHAを有効化」と「パスワード再設定フォームでCAPTCHAを有効化」をチェック。
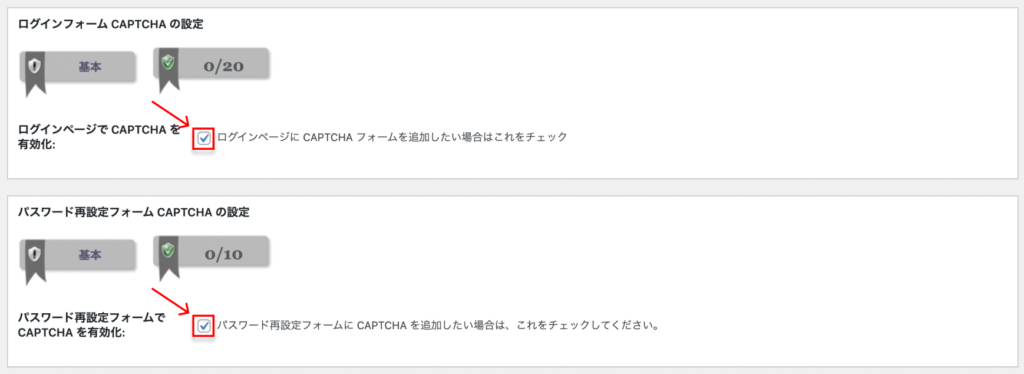
以上で完了です(*`・ω・)ゞ
まとめ:WordPressのセキュリティ対策をしよう

本記事では、WordPressのセキュリティ対策を行う重要性と、簡単に行える3つの対策について紹介しました。
今回ご紹介したWordPressの3つのセキュリティ対策を振り返ると、
- パスワードの強化
- 管理画面URLの変更
- ログインCaptchaの使用
簡単にできるものですし、安全のため、ぜひやっておきましょう。
また、安心安全にサイト運営を行うために、日頃からWordPress・テーマ・プラグインなどは更新して最新の状態にしておきましょう。
それでは今回は以上とします。最後まで読んでいただきありがとうございました。