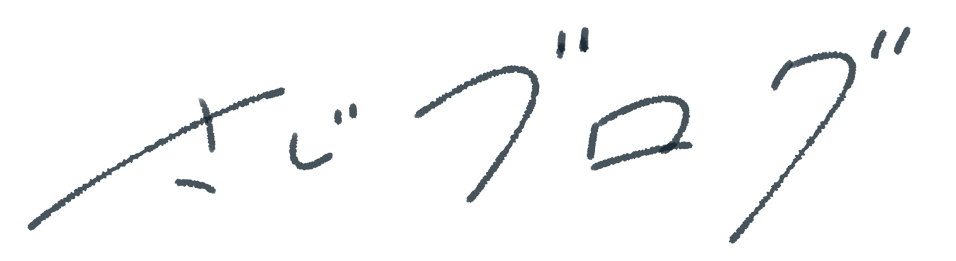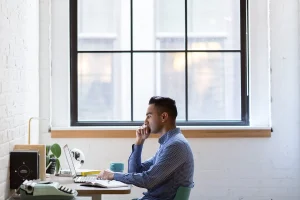WordPressテーマをSWELLに決定した方に向けた記事です。
SWELLの購入・インストール手順について画像付きで丁寧に解説していくので、一緒に手を動かしつつSWELLをインストールしていきましょう。
また、記事の後半ではSWELLをインストールした後にやるべきことについても解説しているので、ぜひ最後までみていってください(*`・ω・)ゞ
\ 国内人気No.1のWordPressテーマ!ブログを楽しみたい方におすすめ! /
WordPressテーマ「SWELL」の購入方法

SWELLを購入する前に知っておきたい基本情報
まずは、SWELLを購入する前に知っておきたい基本情報について抑えておきましょう。
| 項目 | 内容 |
|---|---|
| 開発者 | 了さん( @ddryo_loos ) |
| 金額 | ¥17,600円(税込) ※買い切り |
| 支払い方法 | クレジットカード ( VISA / Master / AMEX / JCB ) |
| ライセンス | 100%GPL 複数のサイトで自由に利用可能 |
| 公式サイト | https://swell-theme.com/ |
SWELLの購入はクレジットカードのみに対応しており、銀行振り込みには対応してないので注意しましょう。
なお、クレジットカードを持っていない方は「エポスカード」がおすすめです。
SWELLの購入方法
それでは、SWELLを購入していきましょう。
まずは、SWELLの公式サイトへアクセスします。
すると以下のページに遷移するので、中央にある「DOWNLOAD」をクリック。
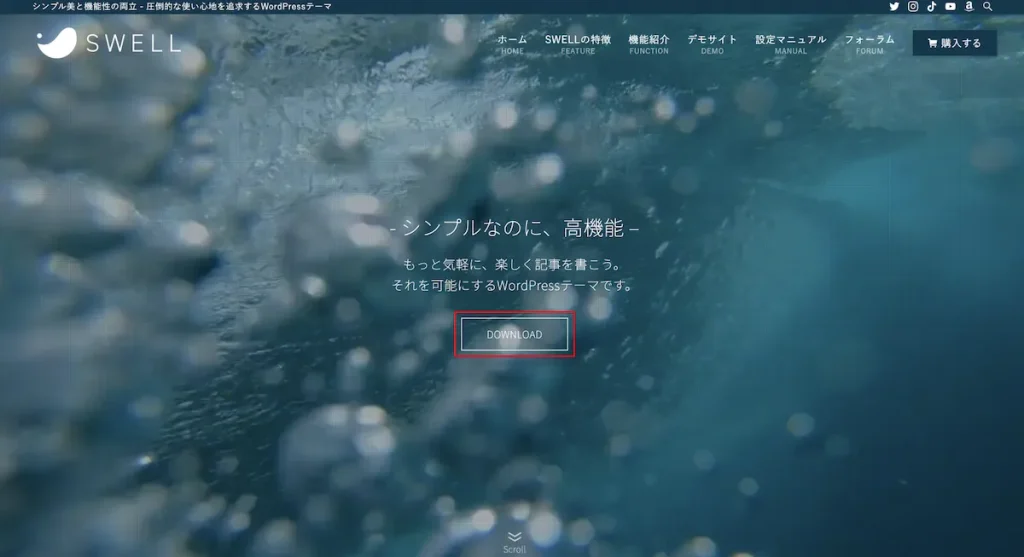
利用規約にチェックを入れ、「SWELLを購入する」ボタンをクリック。
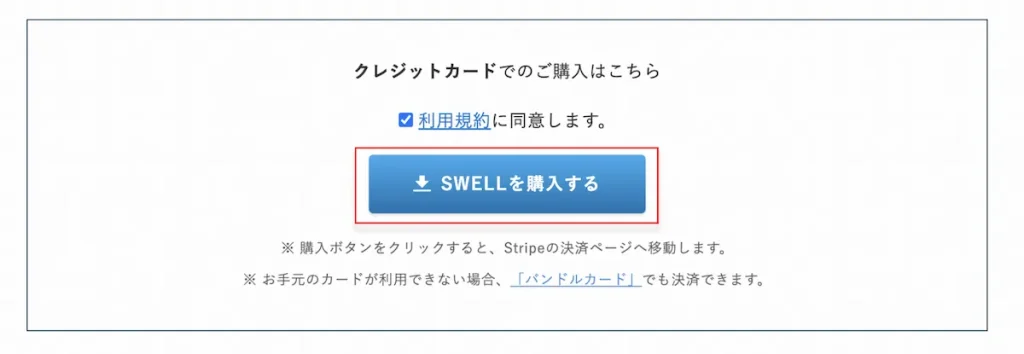
メールアドレスとカード情報を記載して「支払う」ボタンをクリックしていきましょう。
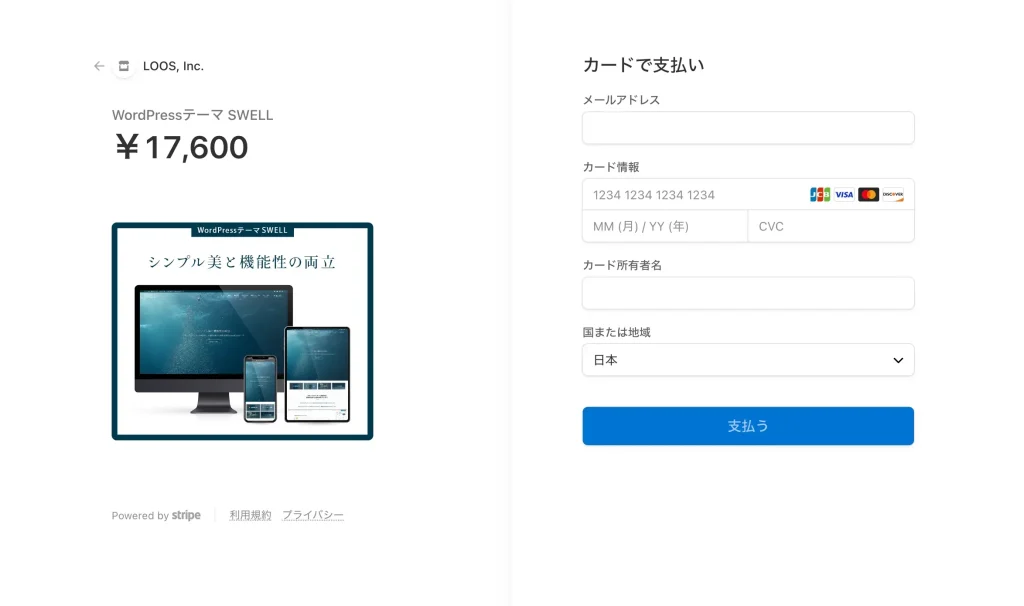
これで、SWELLの購入が完了しました!
SWELLをインストールする手順

SWELLをダウンロード
先ほどの手順により、「SWELLをご購入いただき、ありがとうございます。」というメールが来るはずので、登録したメールアドレスを開きましょう。
メール内容はお見せすることができないですが、そこに「購入者限定パスワード」があると思います。それを使ってログインしていきましょう。
SWELLの公式サイトに戻って、右上の「フォーラム」をクリック。
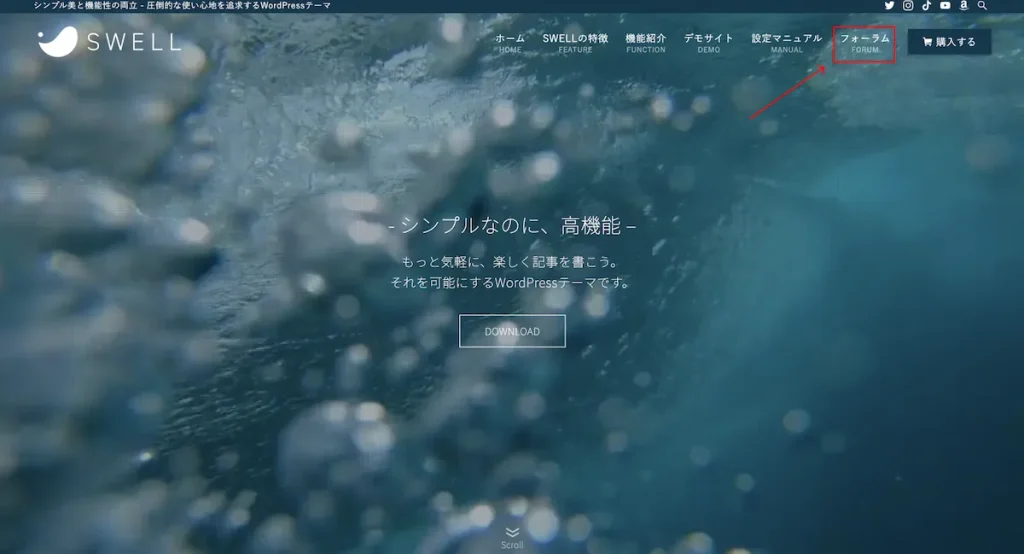
SWELLフォーラムの、右上にある「ログイン」をクリック。
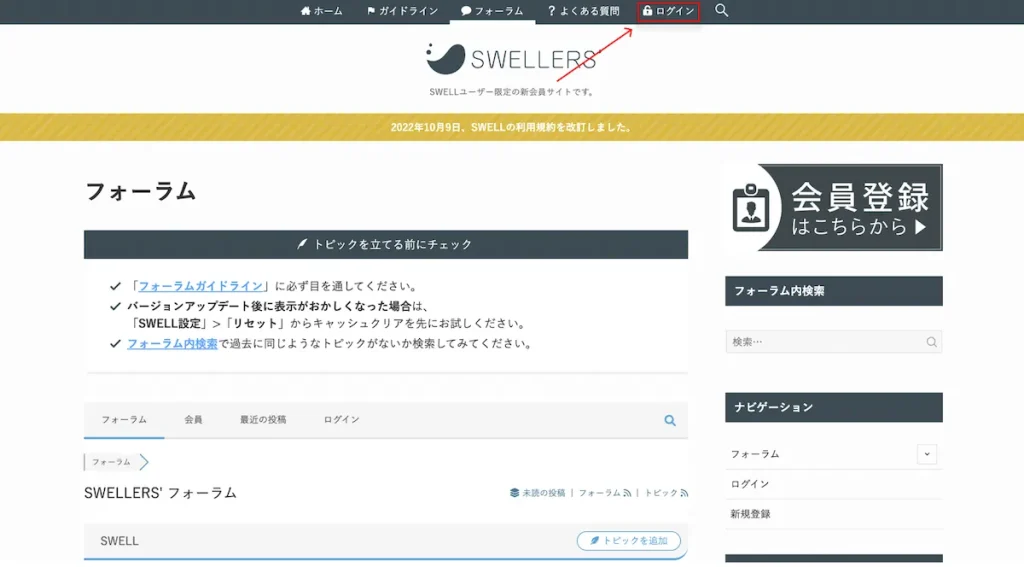
SWELL会員サイトのログインページで、「購入時のメールアドレス」と「購入者限定パスワード」を入力してログインしましょう。
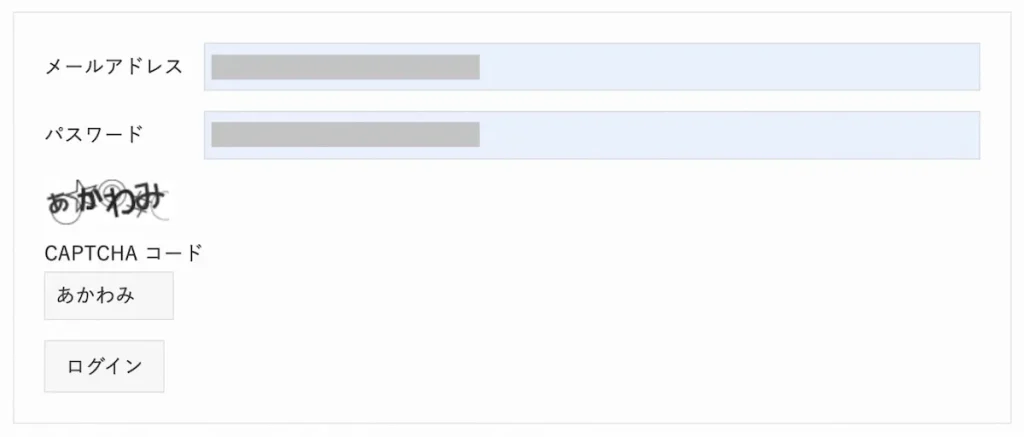
すると、SWELL購入者限定の会員サイトに入れます。
下へスクロールすると、SWELL製品をダウンロードできる項目があるので、「SWELL本体最新版」をダウンロードしていきましょう。
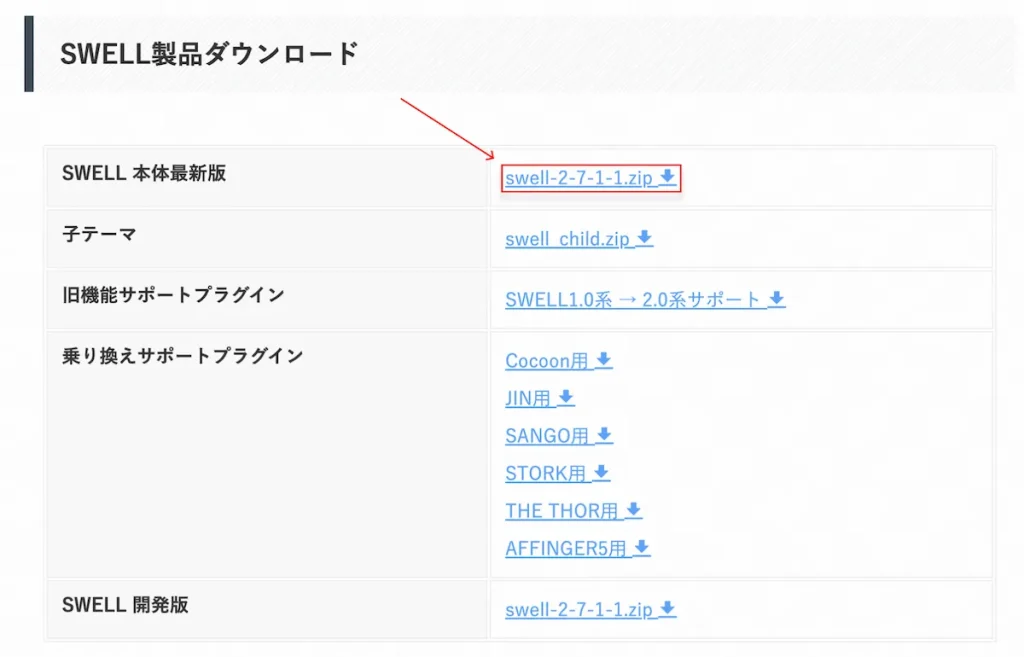
余談ですが、cssファイルやphpファイルをいじってデザインやカスタマイズを変更したい方は「子テーマ」も一緒にダウンロードしておきましょう。(何かよくわからない方は無視してOKです。)
SWELLをWordPressへインストール
SWELLをダウンロードできたら、さっそくWordPressにインストールしていきましょう。
WordPressダッシュボードの「外観→テーマ」をクリック。
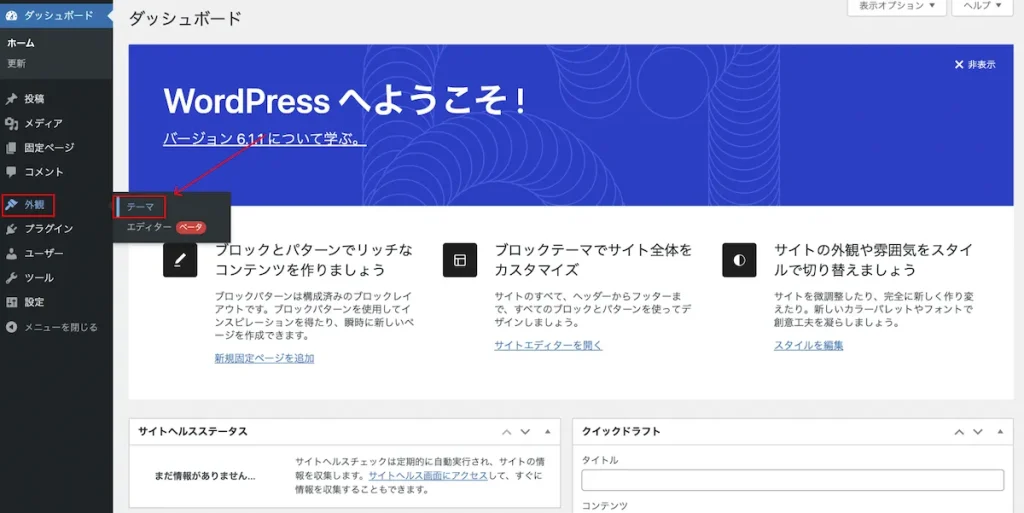
「新規追加」をクリック。
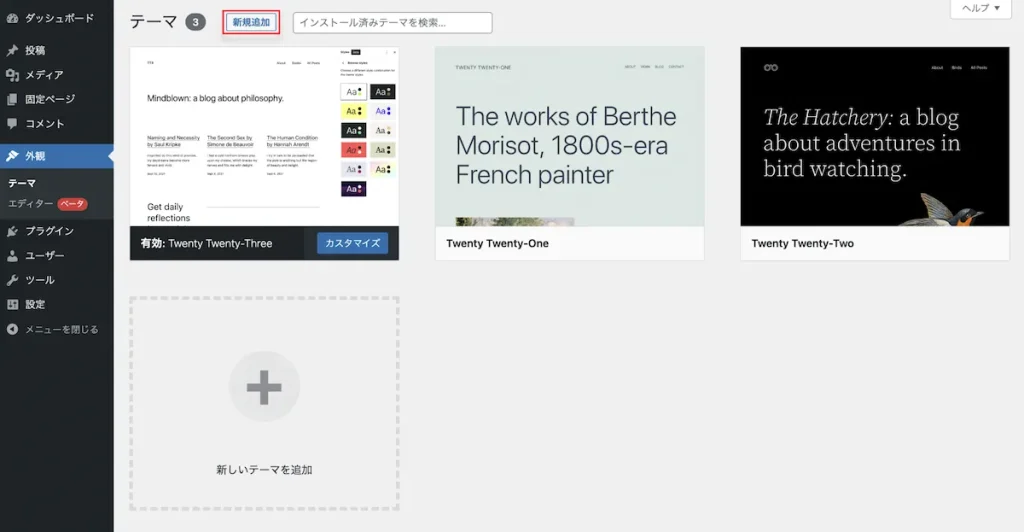
「テーマのアップロード」をクリック。
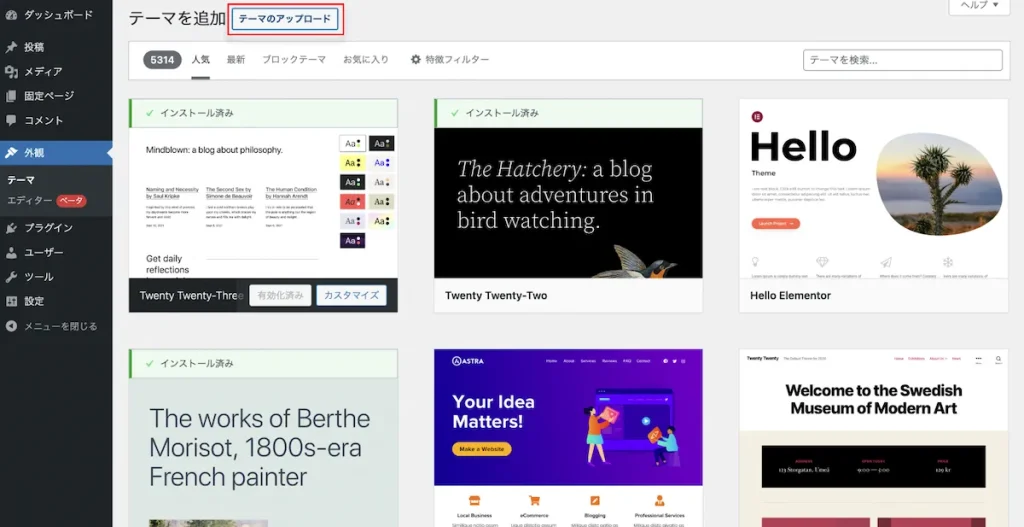
「ファイルを選択」→「SWELL本体最新版(swell-2-7-1-1.zip)」を選択。
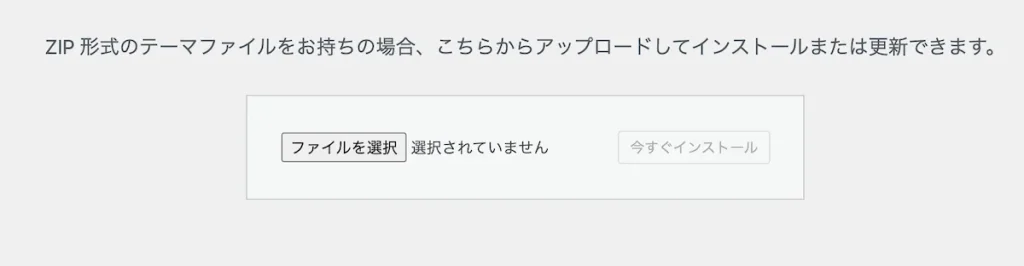
「今すぐインストール」をクリックして、SWELLの本体最新版ファイルをインストール。
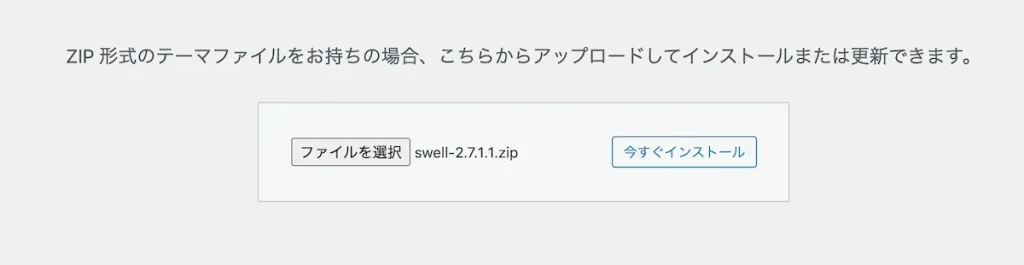
すると、以下のような画面に遷移するので、迷わず「有効化」をクリック。
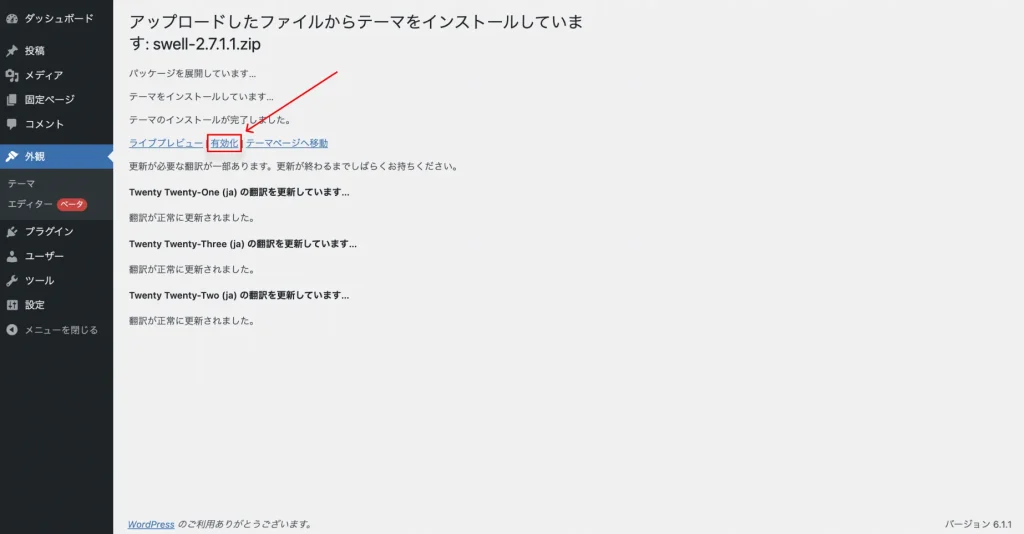
以上でSWELLのインストール → 有効化が完了です!
SWELLのユーザー認証設定
最後にSWELLのユーザー認証設定を行なっていきましょう。
SWELLをインストールした直後に、下記のような注意書きが表記されるのですが、これがあるとSWELLを最新の状態にアップデートできないようになっています。
そのため、まずは「SWELLのユーザー認証」というURLをクリックしましょう。
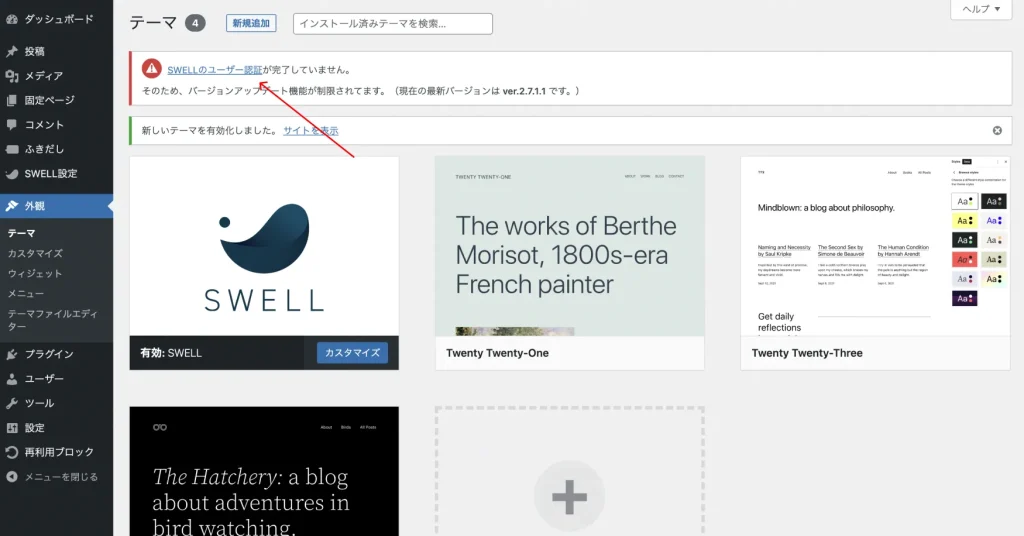
そこから登録したメールアドレスを入力して、「認証リクエストを送信」をクリック。
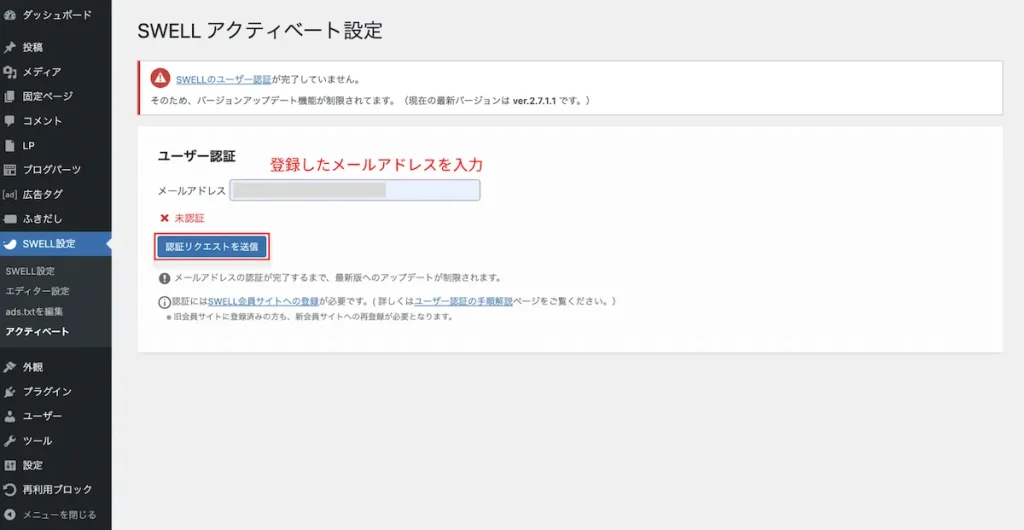
メールアドレスを確認すると、SWELL公式からURLが送られてくるので、それをクリック。
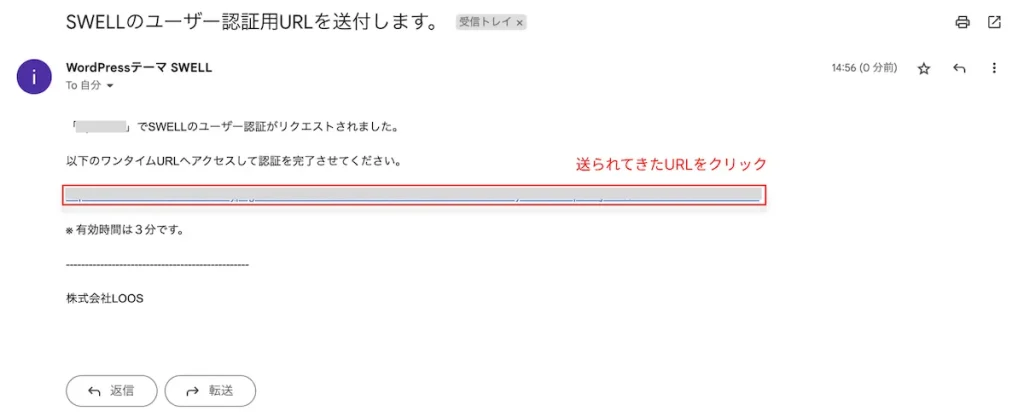
すると、SWELLの会員サイトでユーザー認証が完了します。「自分のサイトに戻る」などをクリックして、認証されているか確認しておきましょう。
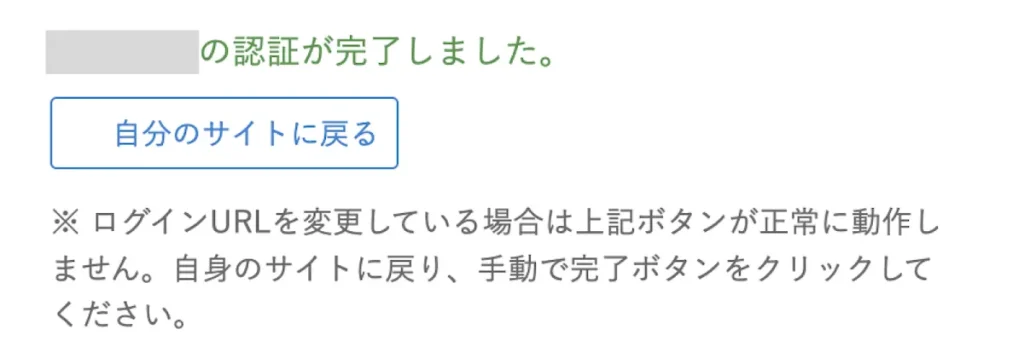
以上で、SWELLのインストール作業は完了です!以下のようなサイトになっていたらOKです。
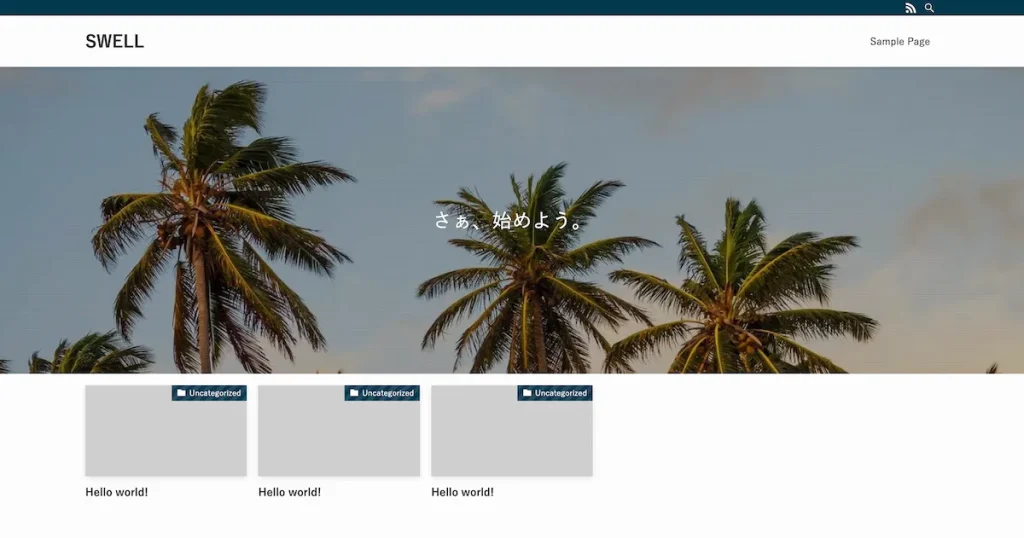
SWELLをインストールした後にやるべきこと
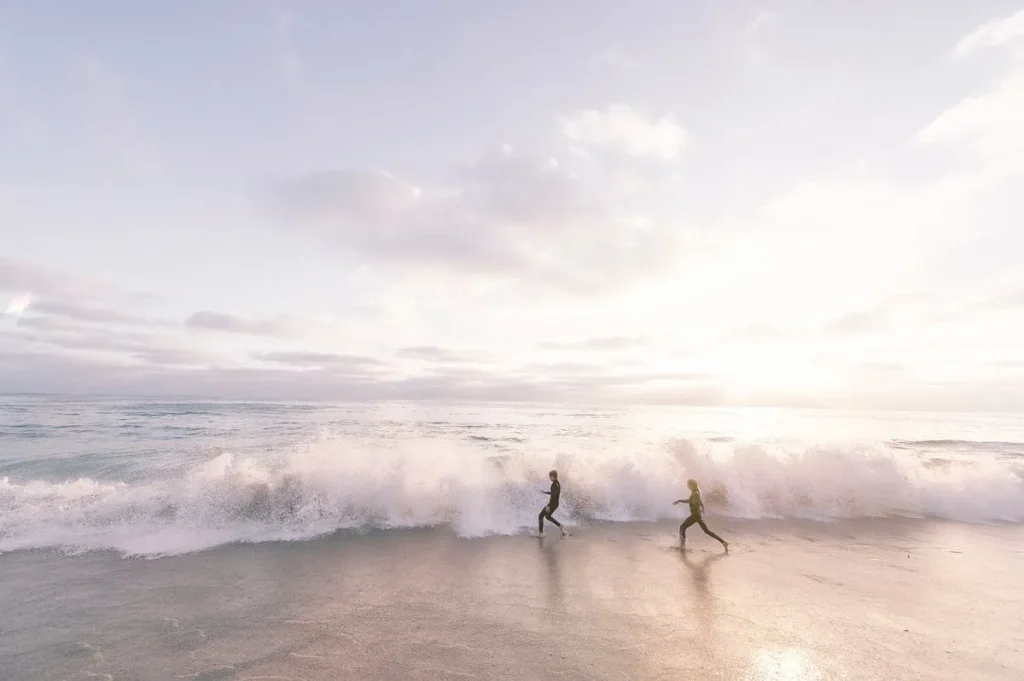
SWELLをインストールした後は初期設定を行なっていきましょう。
- 初期のデザインはデモサイトがおすすめ
- サイトカラーの設定
- SWELL推奨のプラグインを導入
例えば、上記のような最低限やっておきたい設定があります。
具体的な内容については以下の記事にてまとめているので、ぜひ参考にしてみてください。(SWELLを効率的に活用していくための設定についても解説しています。)
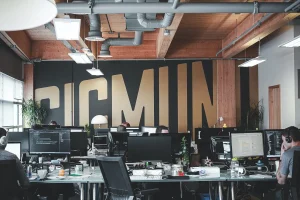
まとめ:SWELLをスムーズにインストールしよう!

本記事では、SWELLを購入してインストールするまでの手順を画像付きで解説しました。
SWELLは機能面・デザイン面・サポート面どれをとっても一級品の神テーマです。
そのためSWELLをスムーズにインストールして、クオリティの高いサイトを完成させていきましょう。
\ 国内人気No.1のWordPressテーマ!ブログを楽しみたい方におすすめ! /
というわけで今回は以上とします。最後まで読んでいただきありがとうございました。