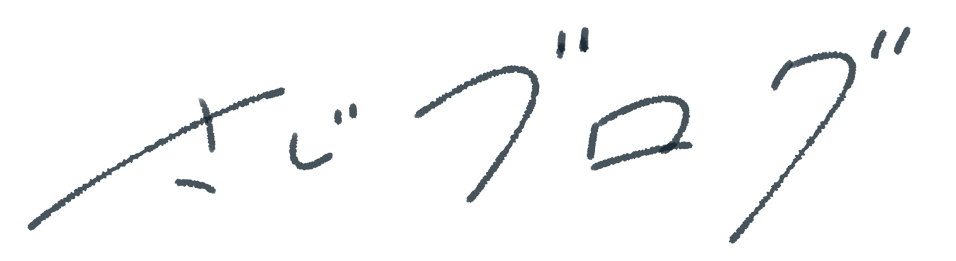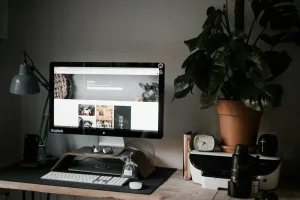All-in-One WP MigrationはFTPツールなどを使わずとも、簡単にWordPressを本番環境やローカル環境に移行できる便利なプラグインです。
ですが、WordPressのファイルサイズが大きすぎると移行できません。
2021年8月以前では「all-in-one-wp-migration-file-extention.zip」というプラグインファイルが無料ダウンロードできて、512MBまでインポートできたのですが、ダウンロードは終了したみたいです。
そこで本記事では、無料で容量を無制限まで上げる裏技について紹介していきます。
本記事を読むことでインポート容量に悩むことは無くなるはずなので、ぜひ参考にしてみてください。
All-in-One WP Migrationの容量を上げる方法【裏技です】

All-in-One WP Migrationの容量を上げる方法は以下の2ステップです。
- 古いバージョン(6.68)のAll-in-One WP Migrationをインストール→有効化
- ファイルの中身を書き換える
たったの2ステップなので、サッと見ていきましょう。
①:古いバージョン(6.68)のAll-in-One WP Migrationをインストール→有効化
最新バージョンのAll-in-One WP Migrationだと、このやり方は通用しないので、古いバージョンをインストール→有効化していきましょう。
ダッシュボードに入って、「プラグイン」→「新規追加」をクリック。
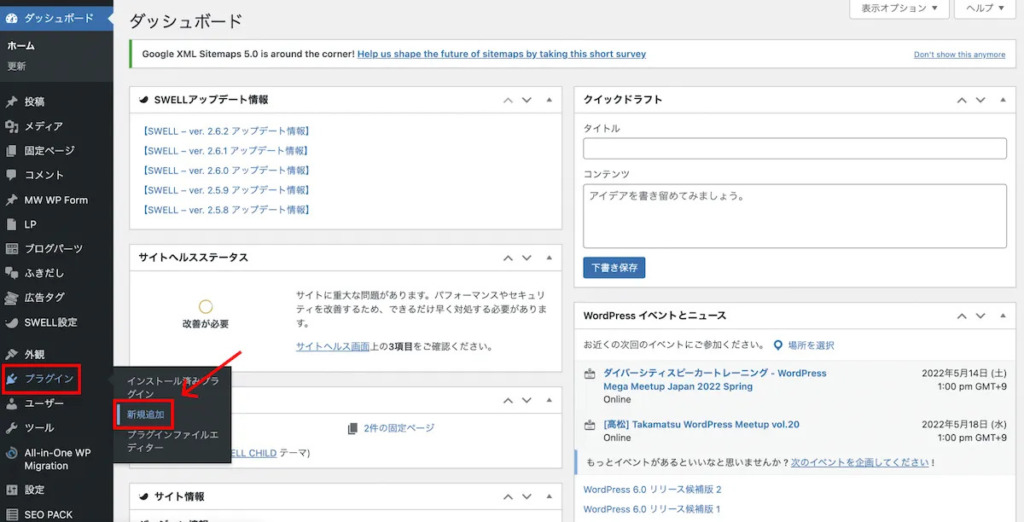
「プラグインのアップロード」をクリック。
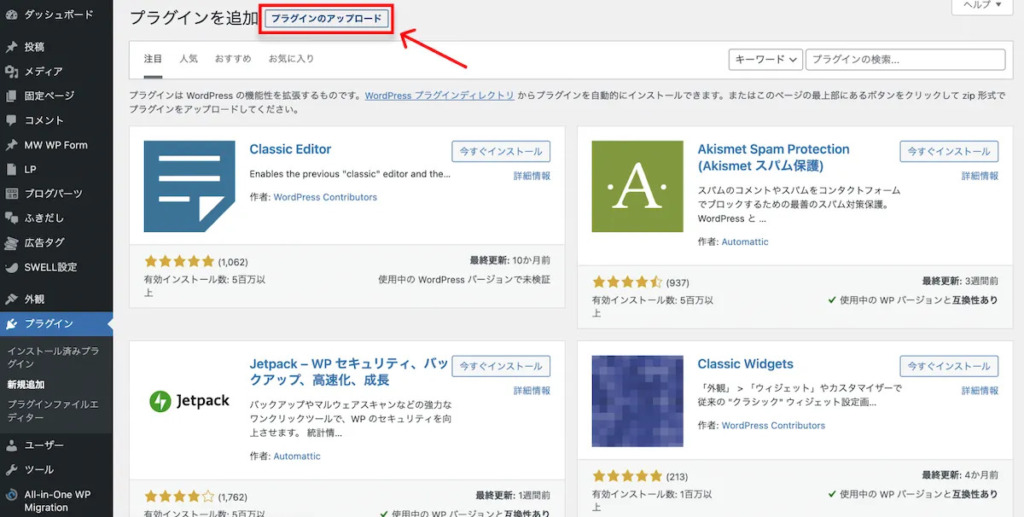
先ほどダウンロードした、古いバージョンのAll-in-One WP Migrationをインストールしましょう。
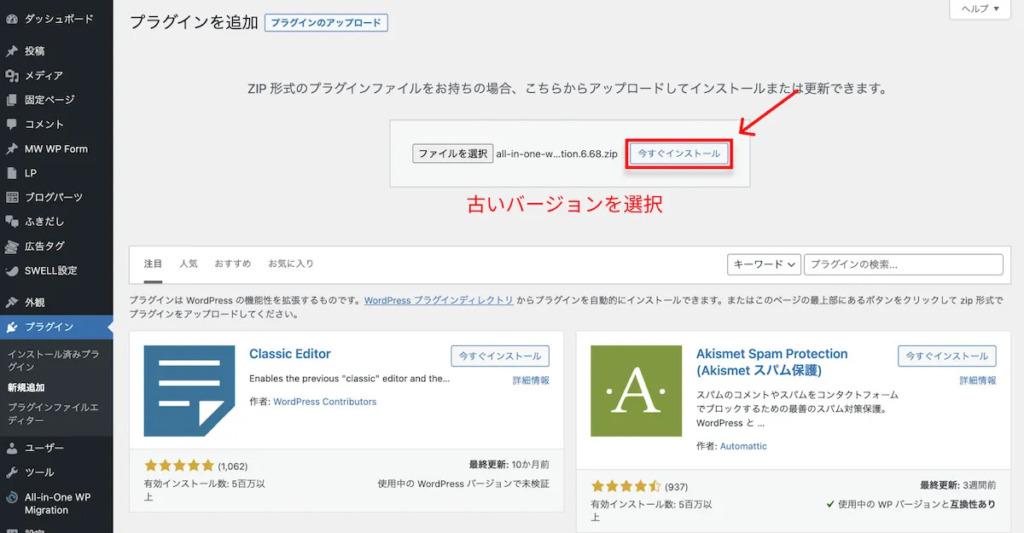
最新バージョンが入ってたらこのようになるので、気にせずアップロードしていきます。(All-in-One WP Migrationを入れてなかったら、シンプルに有効化をしましょう。)
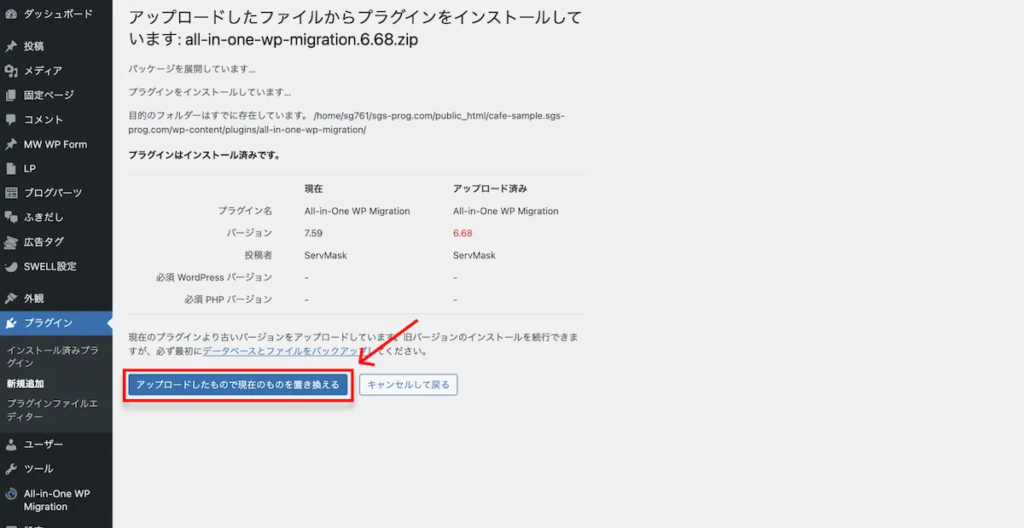
これで古いバージョンのインストール→有効化までが完了です。
②:ファイルの中身を書き換える
ここからはファイルの中身を書き換えて、インポート容量を上げていきます。
ダッシュボードから「プラグイン」→「プラグインファイルエディター」をクリック。
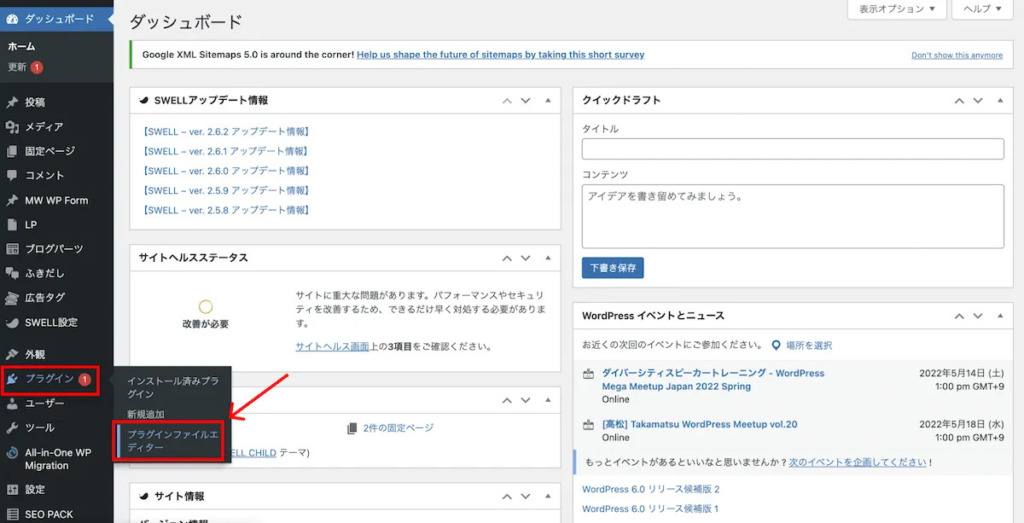
編集するプラグインを「All-in-One WP Migration」にして、「constants.php」というファイルを書き換えていきましょう。
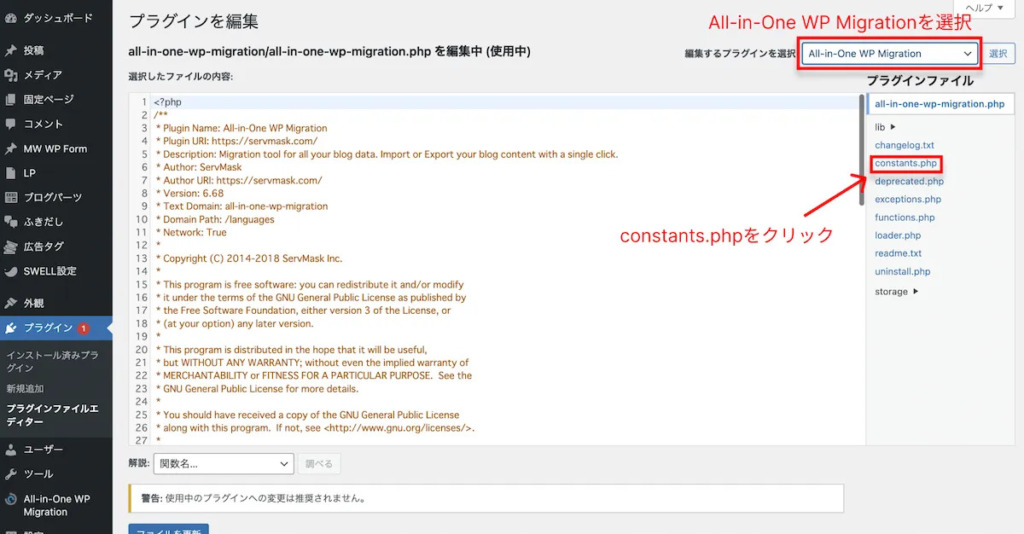
254行目を書き換えていきます。
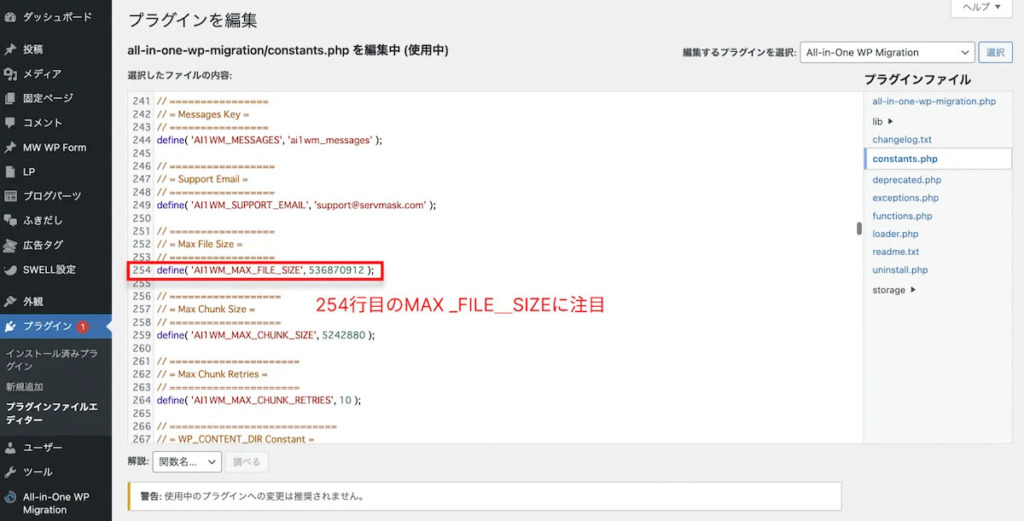
254行目に「*10」を追加して、「ファイルを更新」をクリック。
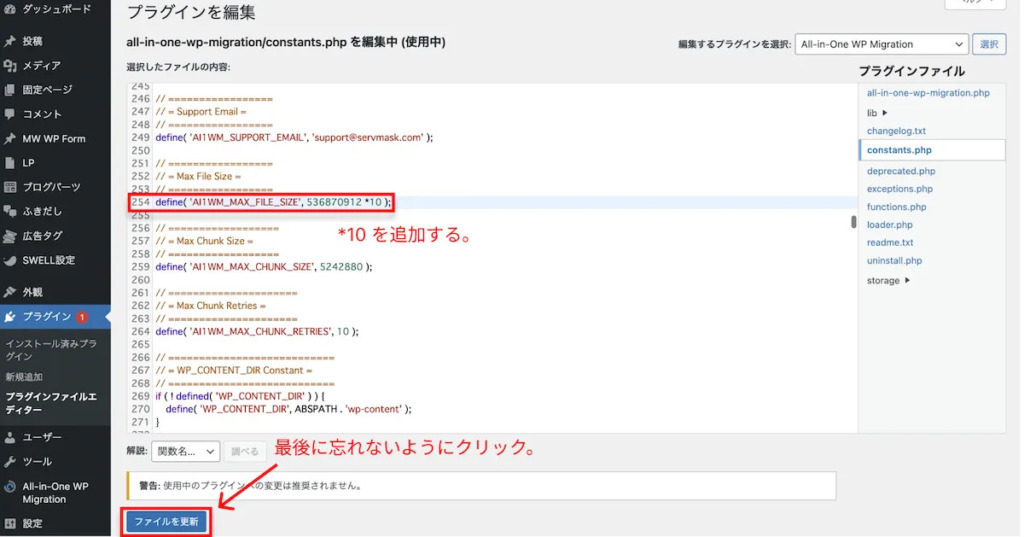
すると、インポート容量が5GBまで上がっているはずです。
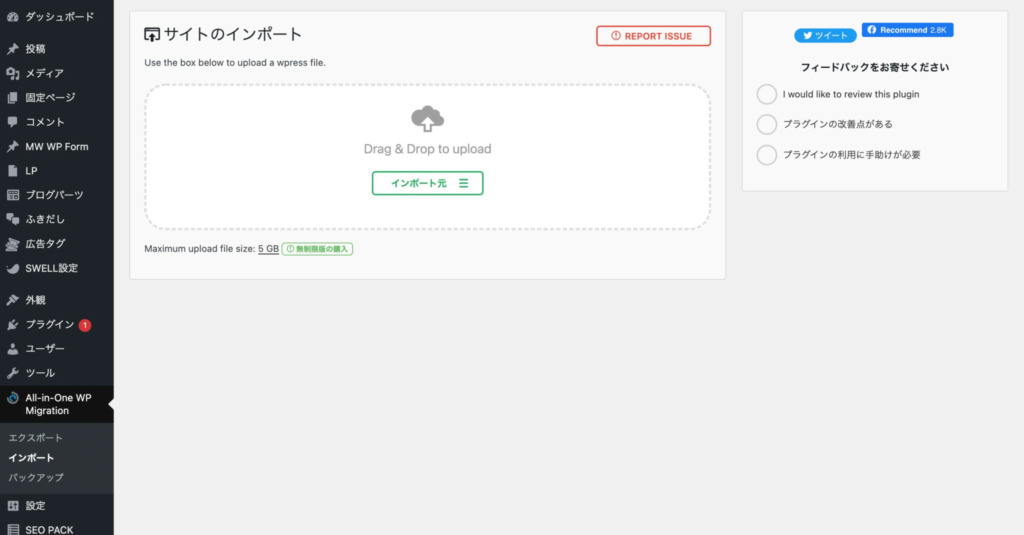
勘の良い方は気づくかもですが、「*10」の数字の部分を大きくすると、もっと容量は大きくなります。
実際に「*1000」にすると500GBに増えてることがわかります。
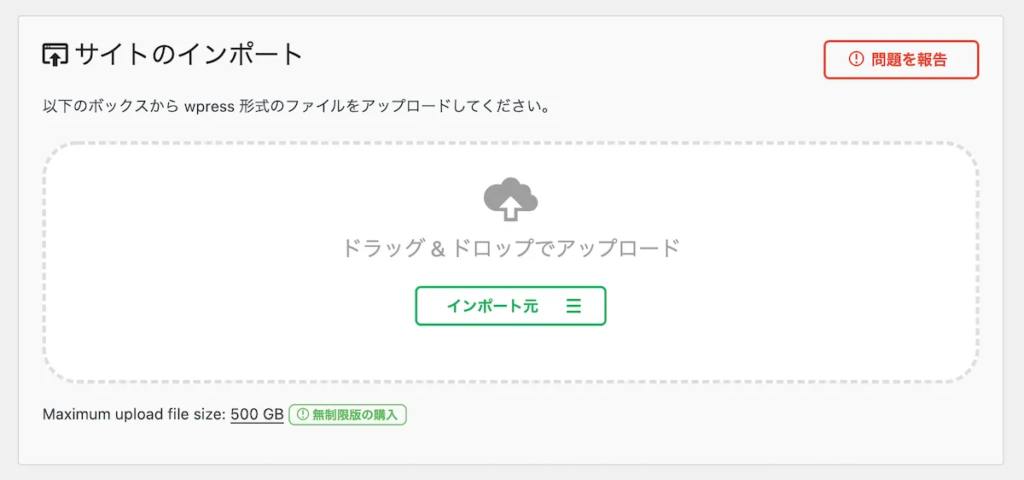
無限に増やすことができますね(笑)
「Local by Flywheel」だとファイルが見つからない問題
Local by Flywheelを使ったローカル環境だと、プラグインファイルをWordPressの管理画面から直接編集できないはずです。(僕だけかもしれませんが。)
実際に確認してみると、「プラグインファイルエディター」がないですよね。
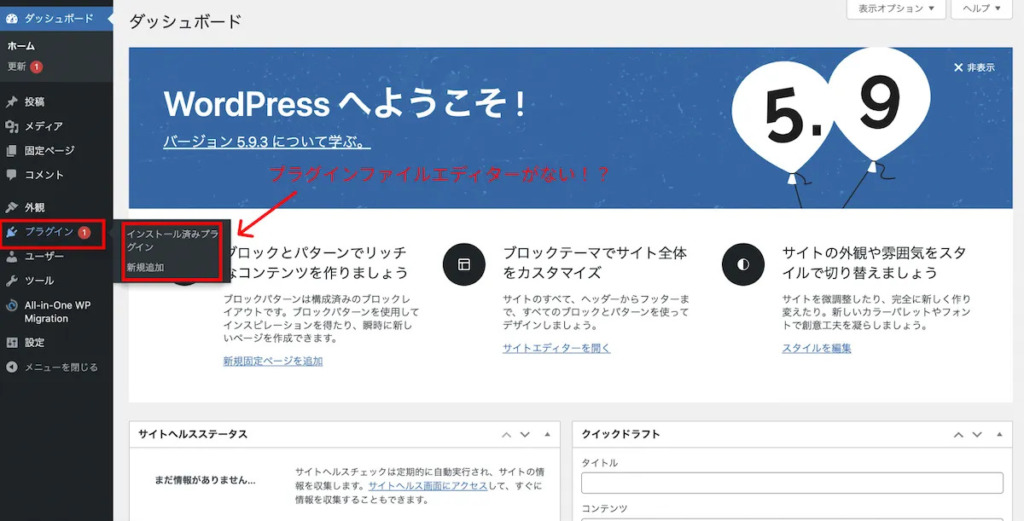
そういった場合は、直接ファイルを開いて編集していきましょう。
Local by Flywheelを開いて、ファイルを開いていきます。
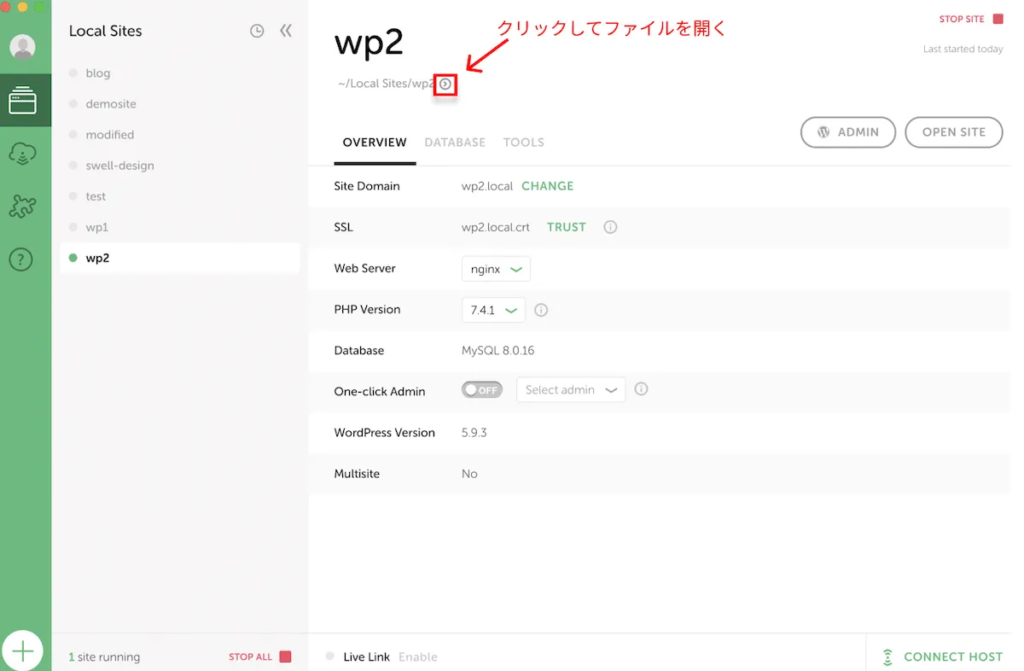
「app」→「public」→「wp-content」→「plugins」→「all-in-one-wp-migration」と辿っていくと「contents.php」というファイルが見つかります。
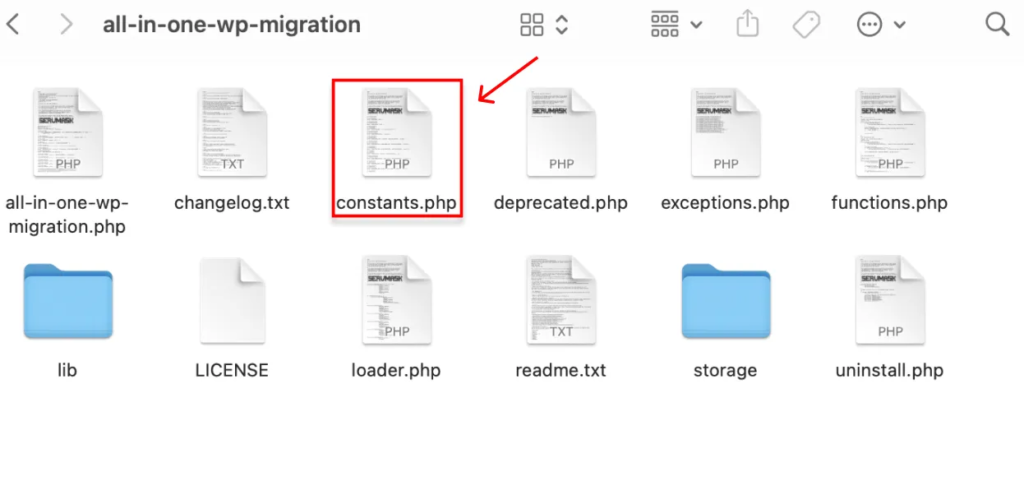
そのファイルをエディターで開いて、直接254行目を変更していきましょう。
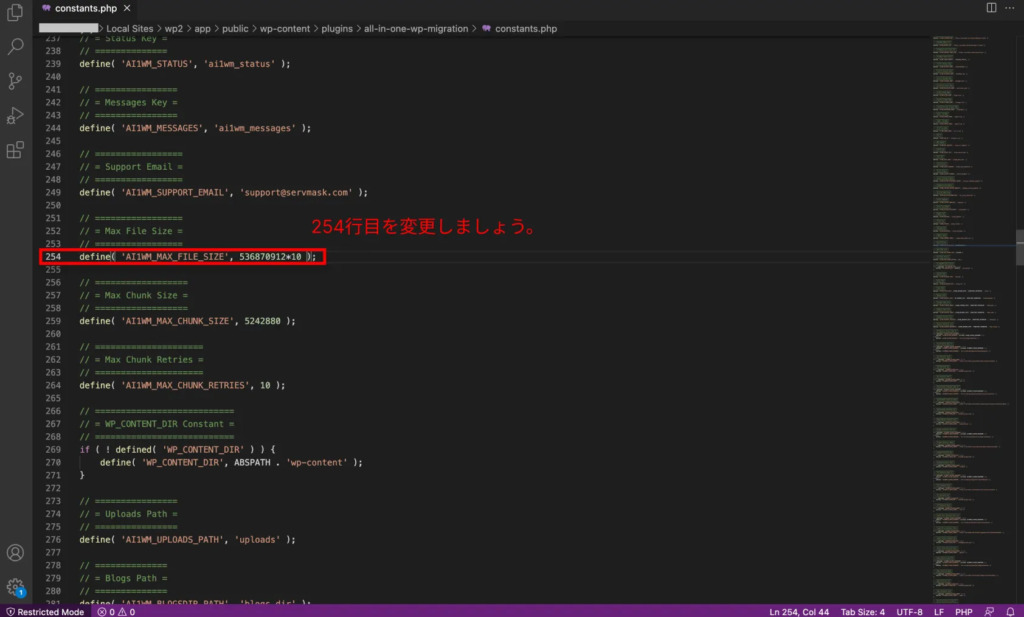
これで解決するはずです。
本番環境でも「プラグインファイルエディター」が見つからない場合は、FTPツールを使ってファイル変更するしかないです。
All-in-One WP Migrationの容量を上げる時の注意点

All-in-One WP Migrationの容量を上げる時の注意点は3つあります。
- バグったら1からやり直す
- インポートが完了したら最新バージョンに戻す
- このやり方がいつまでも通用するとは限らないということの認識
順番に解説していきます。
①:バグったら1からやり直す
このやり方はプラグインのファイルを直接変更するので、意図せずにバグが起きる可能性もあります。
そういった際には焦らずにプラグインを消してから、またインストールし直すところから始めましょう。
②:インポートが完了したら最新バージョンに戻す
インポートが完了したら特に容量を増やしたままにしておく必要性がないので、最新バージョンにアップデートしましょう。
古いバージョンのままだとセキュリティ面が弱くなるなど不都合なことが多いので。
③:このやり方がいつまでも通用するとは限らないということの認識
開発者の公式では、容量を上げるためのプラグインを69$で販売しています。
なので、こういった裏技がいつまでも通用するとは思えません。(開発者に不利益が被るので)
その際は素直に有料プラグインを買うか、別のプラグインを試すか、FTPツールを使って正規の移行方法を取るなどをやっていきましょう。
まとめ:裏技を使ってAll-in-One WP Migrationの容量を上げよう

本記事では、All-in-One WP Migrationのインポート容量を上げる手順について解説しました。
簡単に振り返ると、
- 古いバージョン(6.68)のAll-in-One WP Migrationをインストール→有効化
- ファイルの中身を書き換える
上記2ステップのみで完了するので、本記事を参考に容量問題を解決していただけると嬉しいです。
というわけで今回は以上とします。最後まで読んで頂きありがとうございました。