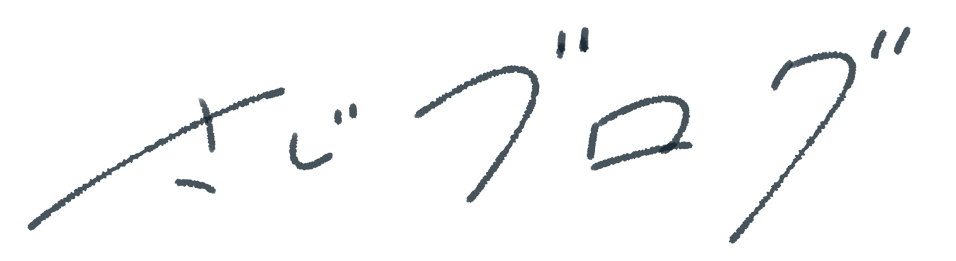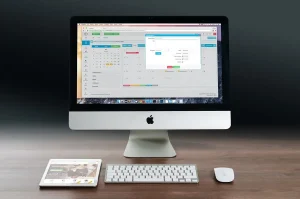本記事では、Googleアナリティクスの設定方法を解説していきます。
- Googleアナリティクスで分析できることについて
- Googleアナリティクスの設定方法を解説
Googleアナリティクスはブログ運営で必須のツールとなっているため、ぜひ本記事を参考に導入してみてください。
Googleアナリティクスで分析できることについて
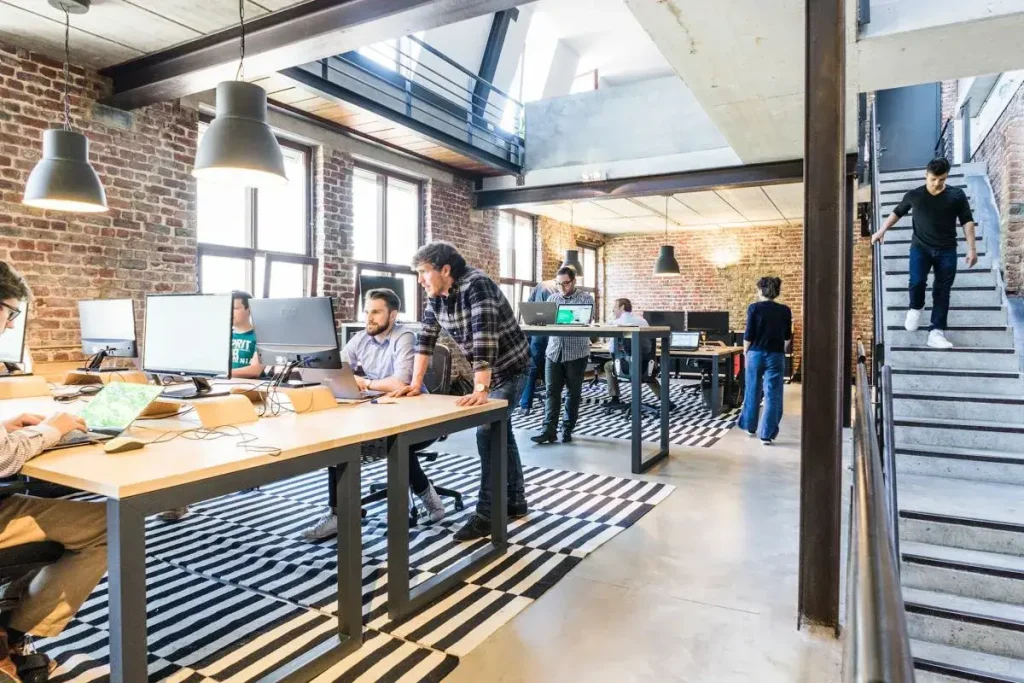
まずは、Googleアナリティクスで分析できることについて紹介していきます。
- ブログに訪れたユーザー数
- ページビュー数(閲覧回数)
- どんな経路でブログに訪れたのか(検索、SNS、ダイレクト)
- どのデバイスで見られているのか(PC、スマホ)
導入することで上記のようなデータが確認でき、サイト運営に役立てることができます。
例えば、PCで訪れるユーザーの割合が多い場合は、PCユーザー向けにデザインや広告配置を注力した方がコスパが良いですよね。
このように自身が運営するサイトの特徴を把握でき、良い方向に改善できるため、Googleアナリティクスは必須ツールとなっています。
Googleアナリティクスの設定方法

それではさっそくGoogleアナリティクスの設定方法を解説していきます。
Googleアカウントが必要なので、Googleアカウントが無い方は先に作っておいてください。
まずは、Googleアナリティクスの公式サイトを開きます。
すると以下のような画面に遷移するので、「さっそく始める」をクリック。
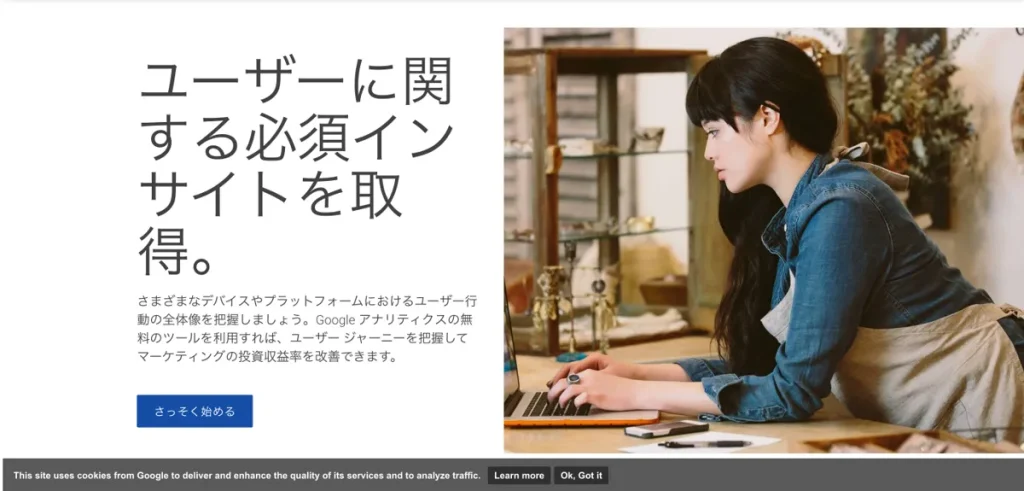
「測定を開始」をクリックしていきましょう。
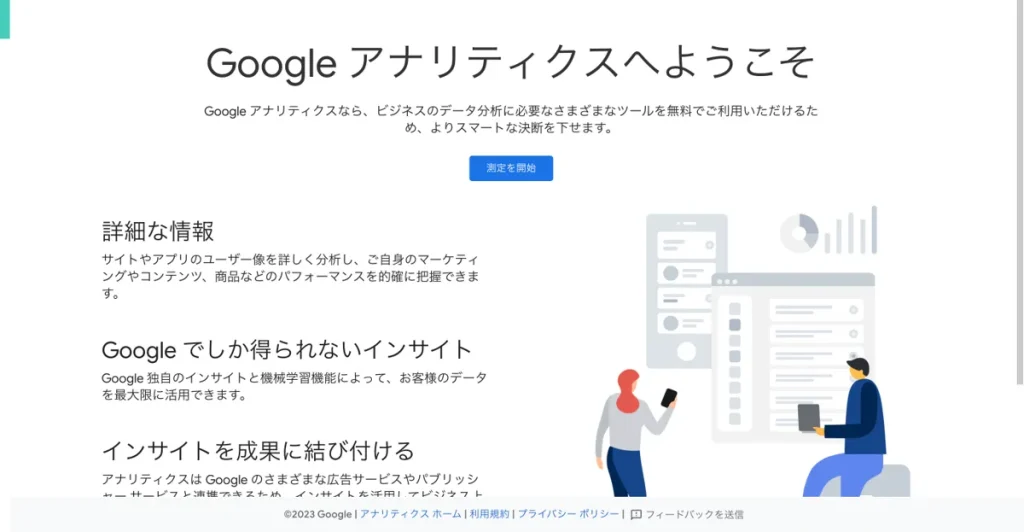
Googleアナリティクスのアカウント作成画面に移るので、1つずつ入力して行きます。アカウント名を設定して「次へ」をクリック。
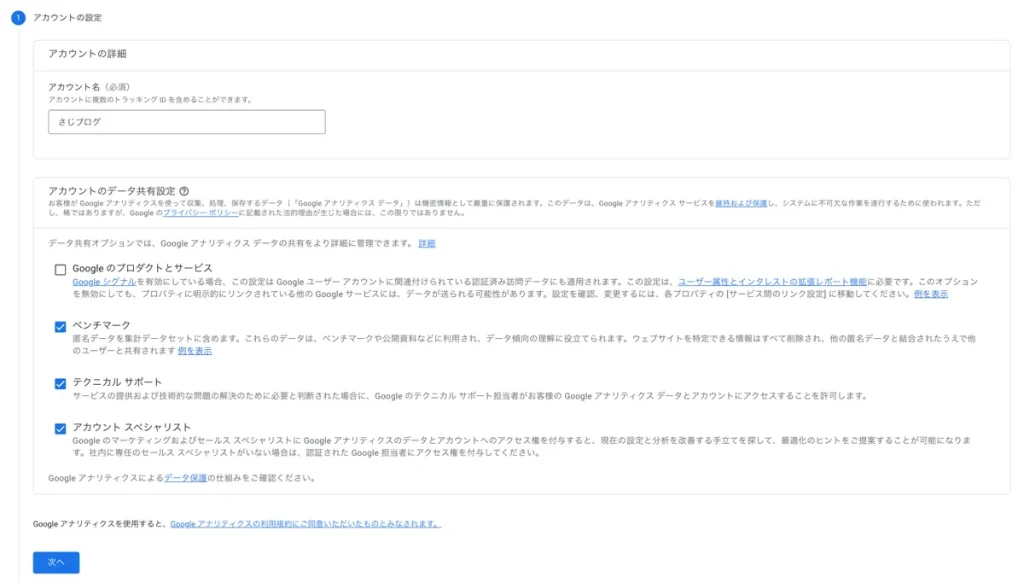
プロパティ設定も以下のように設定して、「次へ」をクリック。
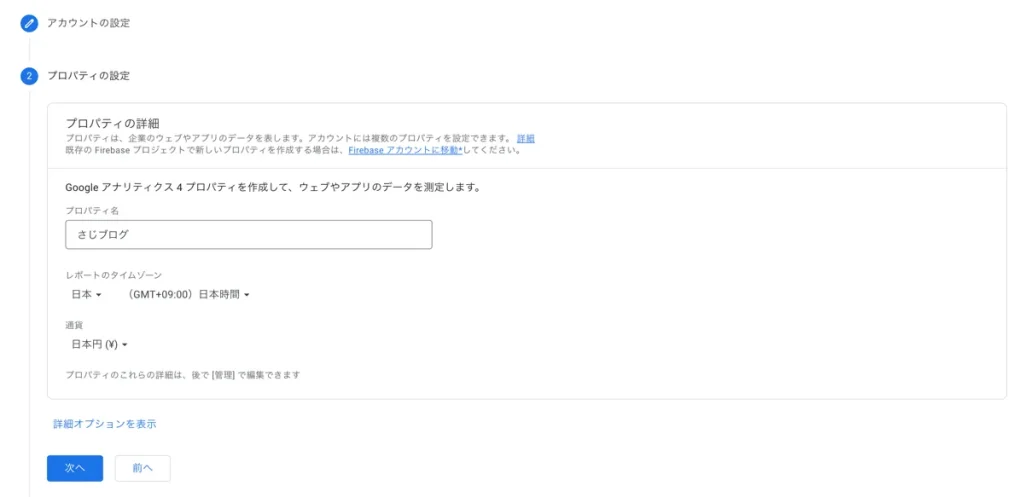
ビジネスの概要も入力したら、「作成」をクリックしていきましょう。
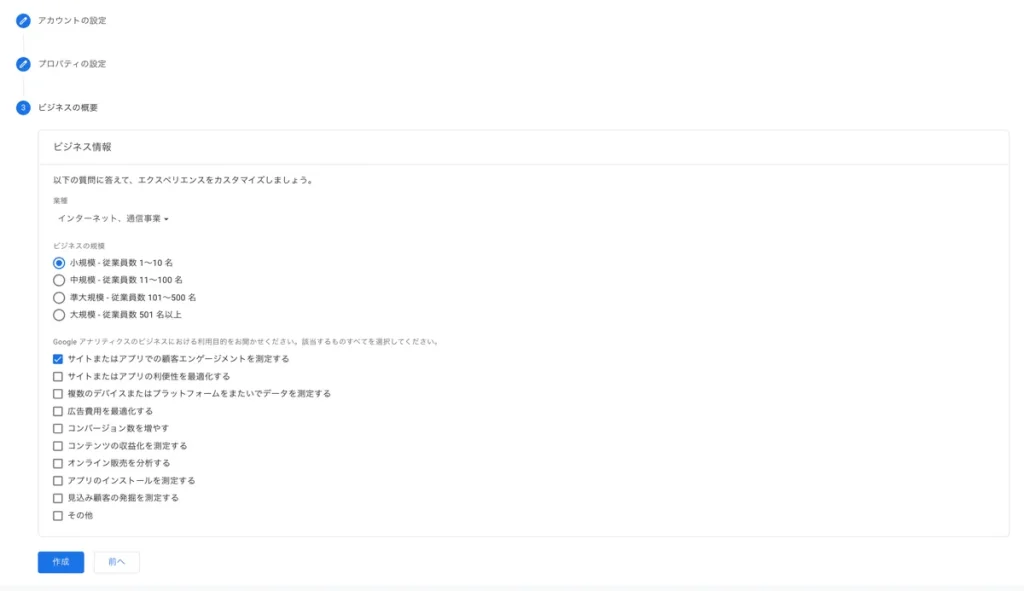
すると利用規約の確認が出てくるので、チェックして「同意する」をクリック。
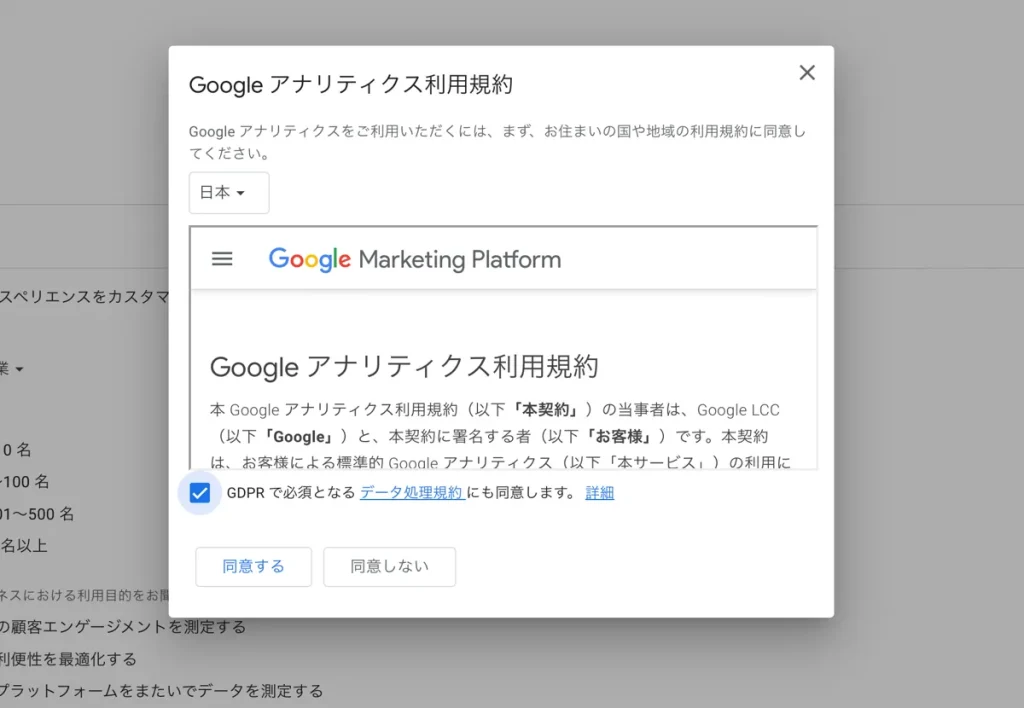
これでアカウントの作成完了です。
メール配信は希望する方のみチェックを入れて「保存」してあげましょう。(僕の場合は要らないので、チェックを入れていません)

プラットフォームの選択が求められるので、「ウェブ」をクリック。
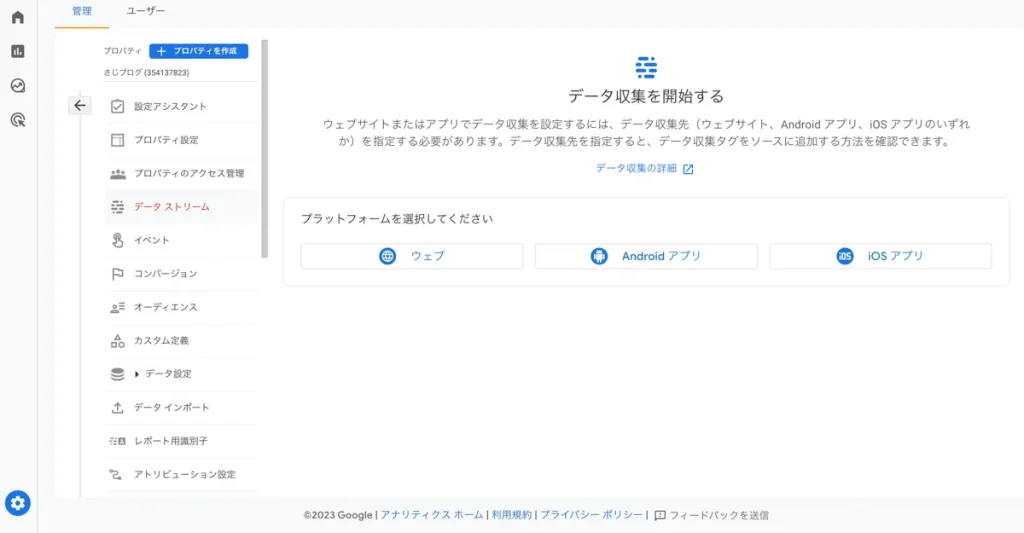
すると以下のような画面が出てくると思うので、「測定ID」をコピーしておきましょう。
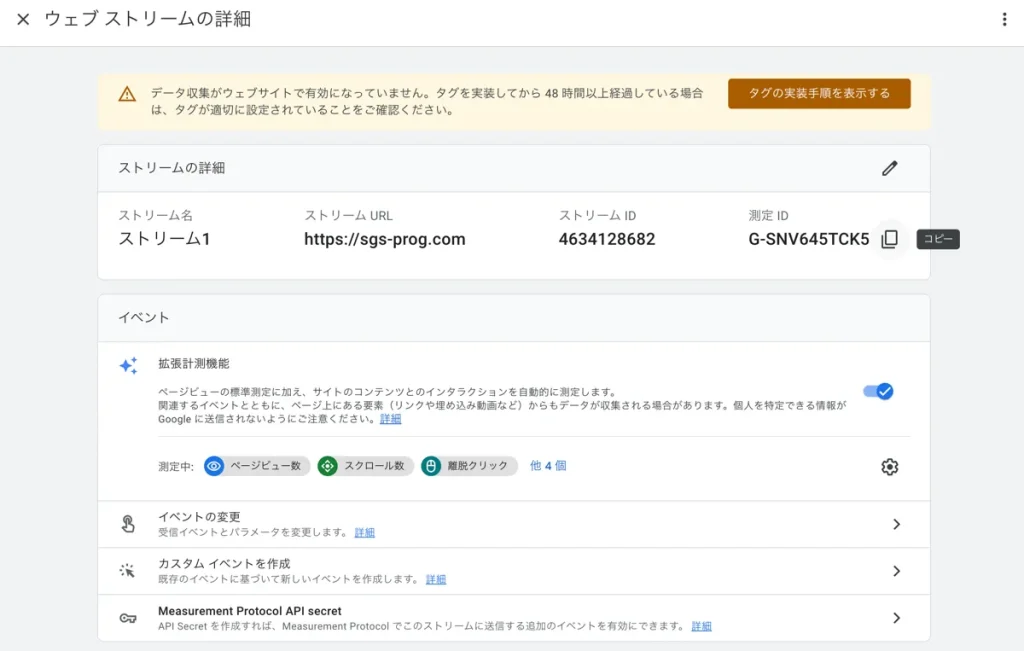
最後にWordPressで測定IDを設定していきます。
ここでは、「SEO SIMPLE PACK」において、Googleアナリティクスの測定IDを設定する方法について解説します。
なお、「SEO SIMPLE PACK」を導入していない方は以下の記事から導入してください。
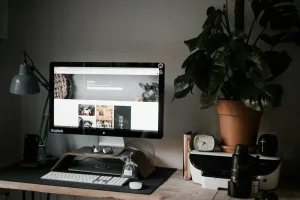
「SEO SIMPLE PACK」を導入したら、WordPressのダッシュボードの左メニューから、「SEO PACK」の一般設定を開きます。
「Googleアナリティクス」を選択し、先ほどコピーした「測定ID」を入力して、「設定を保存する」をクリックしましょう。
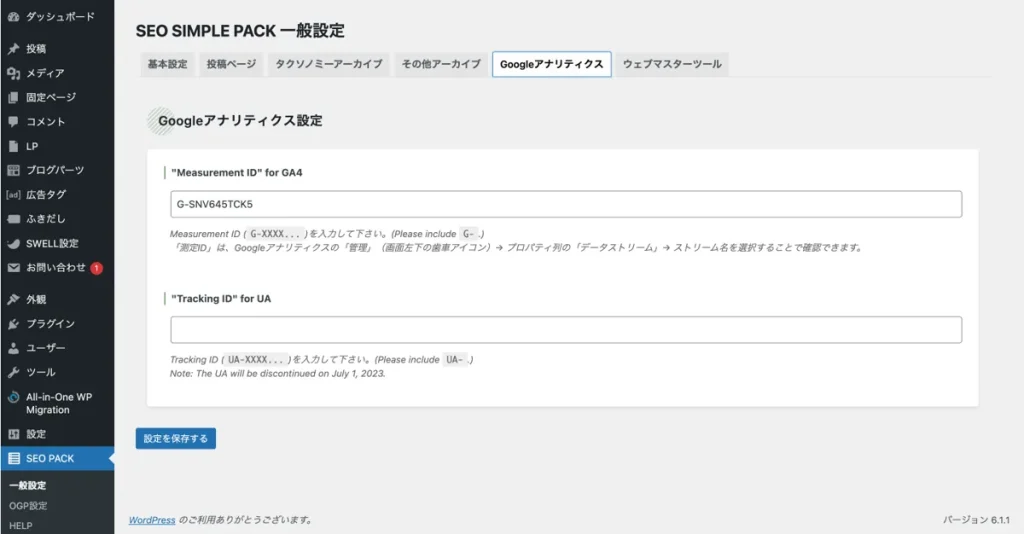
以上でGoogleアナリティクスの設定が完了です。
これからアクセス解析を行って、ブログ運営に役立てていきましょう(*`・ω・)ゞ