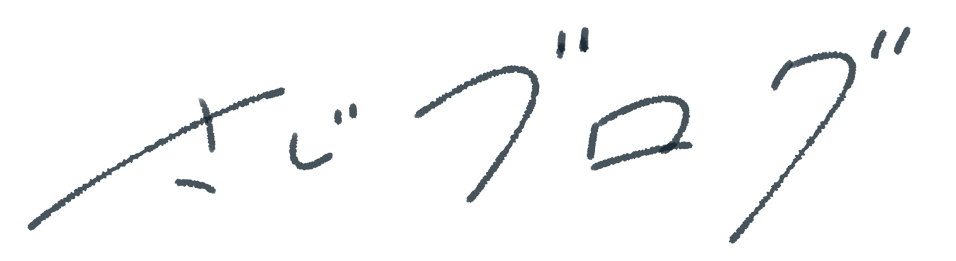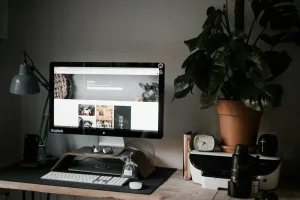本記事では、WordPressでお問い合わせフォームを設置する方法について紹介していきます。
- WordPressでお問い合わせフォームを設置するべき理由
- WordPressでお問い合わせフォームを設置する方法
- WordPressでお問い合わせフォームのスパム対策をする方法
お問い合わせフォームの設置は、Googleアドセンスで合格するのに必須の項目とも言われてます。
というわけで、「どうせお問い合わせなんて来ないからいいやぁ、、、」と面倒くさがらず、しっかりと設置していきましょう。
具体的には、「Contact Form 7」というプラグインを使えば、お問い合わせフォームの作成・設置・スパム対策まで全て無料で完了します。
難しそうに感じるかもですが、5分で完了しますので、ぜひ一緒に設置していきましょう。
WordPressでお問い合わせフォームを設置するべき理由

「すぐに作り方を教えてほしい!」という方は読み飛ばしても大丈夫です。
WordPressでお問い合わせフォームを設置するべき理由は以下の通り。
- Googleアドセンスの審査に必要
- お問い合わせの窓口として
順番に解説していきます。
理由①:Googleアドセンスの審査に必要
Googleアドセンスに承認してもらうために、お問い合わせフォームの設置は必須項目と言われています。
なぜなら、読者が運営者に連絡できないと、信頼性が低いブログであるとGoogleに判断されるかもしれないからです。
読者側からしても、ブログ運営者に連絡ができないのは信頼性に欠けますよね。
そのため、Google目線でも読者目線でもお問い合わせフォームは必要になってきます。
理由②:お問い合わせの窓口として
シンプルですが、お問い合わせの窓口として必要です。
お問い合わせ内容として、
- 読者からの質問
- 自分が提供するサービスの仕事依頼
- 企業からの広告掲載の依頼
などの連絡が来ます。
こういった理由から、お問い合わせフォームを設置する必要があるため、一緒に作っていきましょう。
WordPressでお問い合わせフォームを設置する方法

冒頭にもある通り、「Contact Form 7」というプラグインでお問い合わせフォームを設置していきます。
- Contact Form 7をインストール
- お問い合わせフォームの設定
- お問い合わせフォームの設置
上記の手順で、順番に解説していきます。
①:Contact Form 7をインストール
まず、「プラグイン」→「新規追加」からキーワードに「Contact Form 7」を入力。
「今すぐインストール」→「有効化」をクリック。
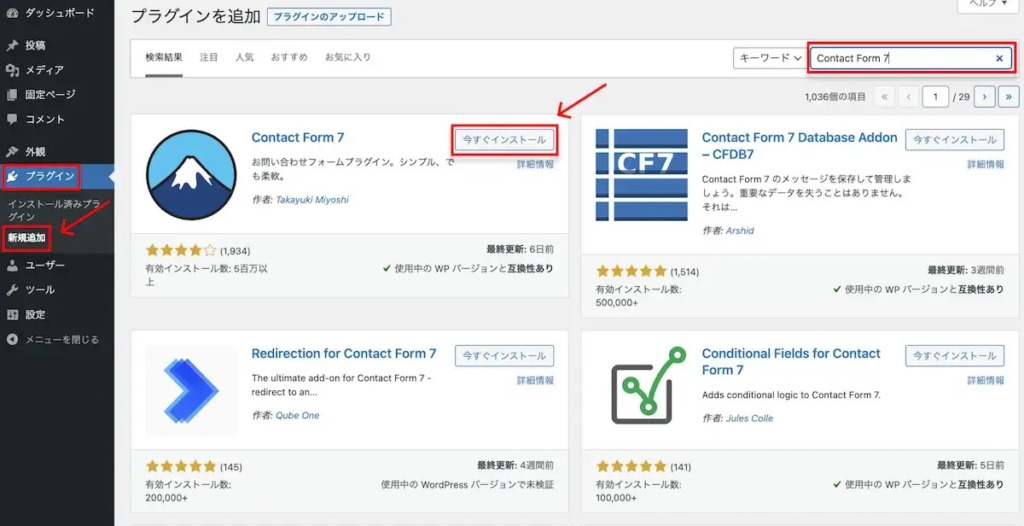
これで「Contact Form 7」のインストールは完了です。
②:お問い合わせフォームの設定
インストールできたら、左メニューから「お問い合わせ」→「コンタクトフォーム」をクリック。
すると、デフォルトの「コンタクトフォーム1」があるので、それを開いていきましょう。
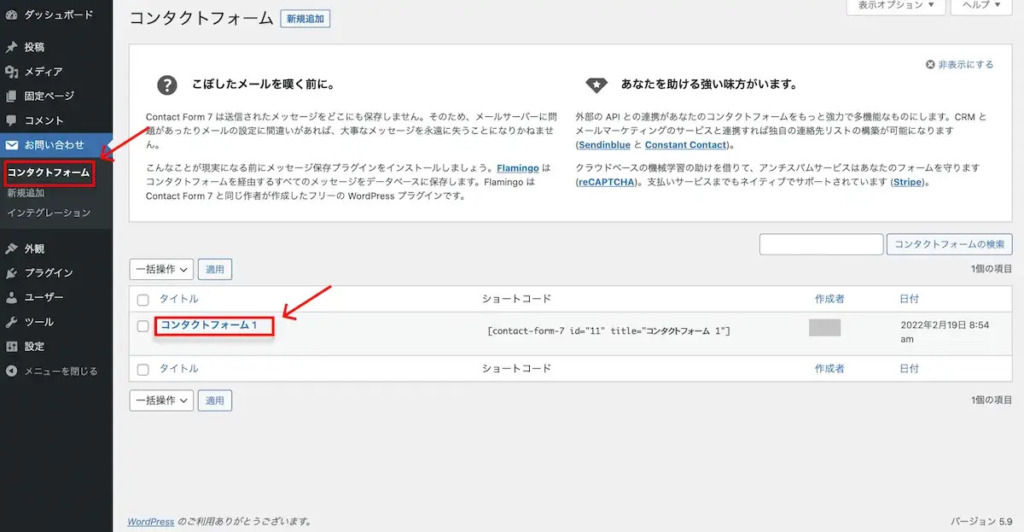
すると、以下のような画面になるので、タブから「メール」をクリック。
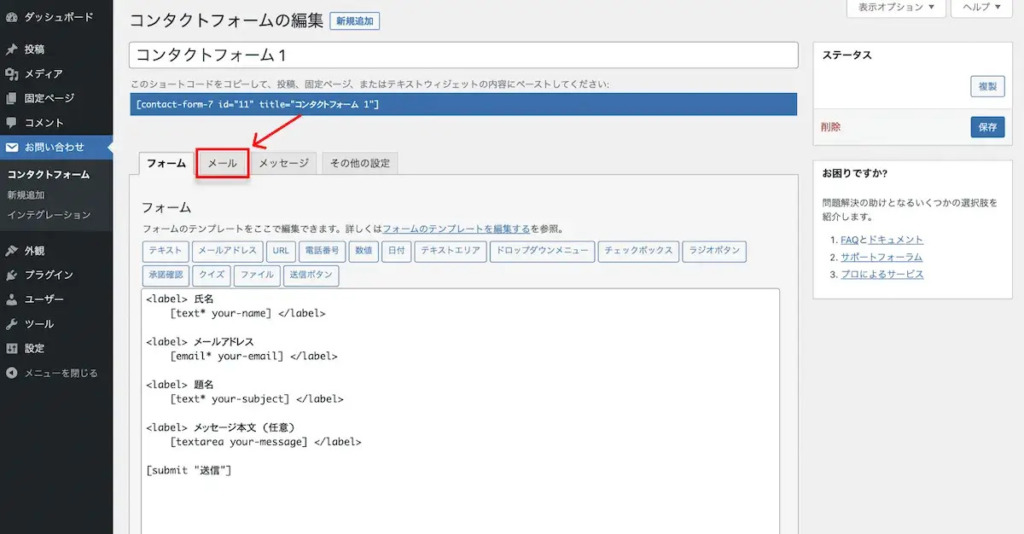
「送信先」にご自身のメールアドレスを入力。(※デフォルトである[_site_admin_email]は消してもOKです。)
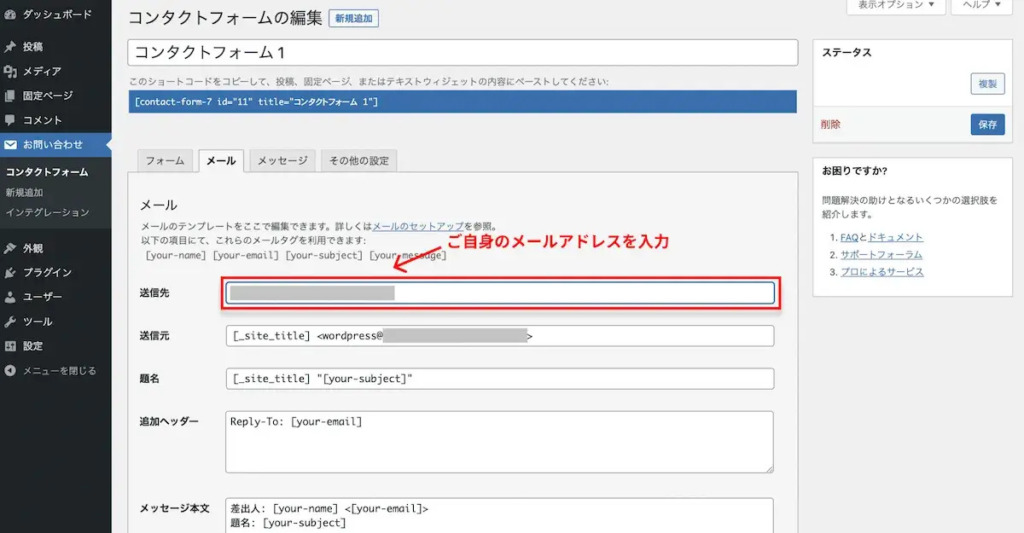
自動返信メールを設定したい方は「メール(2)」をチェック。
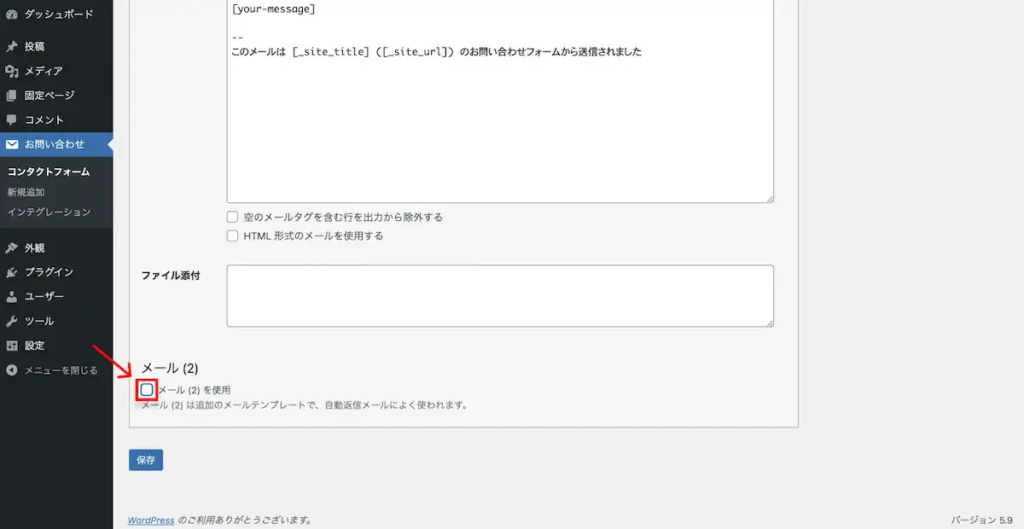
下にスクロールして、「保存」をクリック。
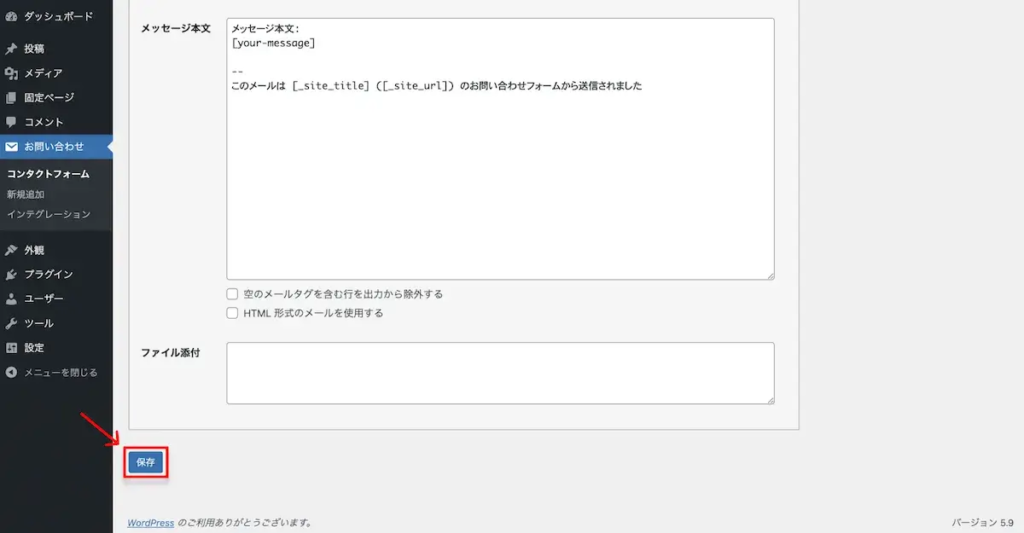
これでお問い合わせフォームの設定が完了です。
③:お問い合わせフォームの設置
最後にお問い合わせフォームを設置していきましょう。
先ほど設定した「コンタクトフォーム1」からショートコードをコピーして、固定ページに貼り付けていきます。
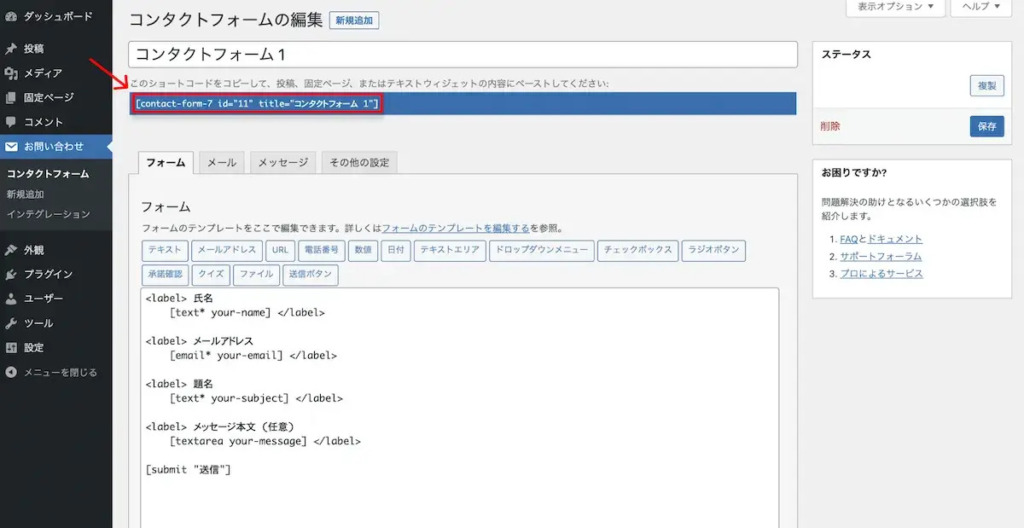
コピーしたら、「固定ページ」→「新規追加」をクリック。
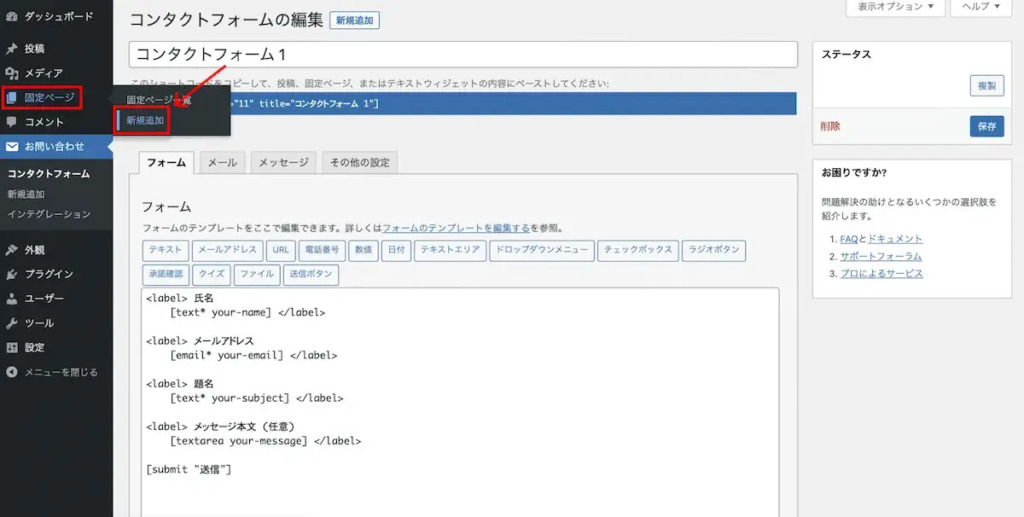
固定ページのタイトルを「お問い合わせ」にして、ブロックエディタから「ショートコード」を選択。
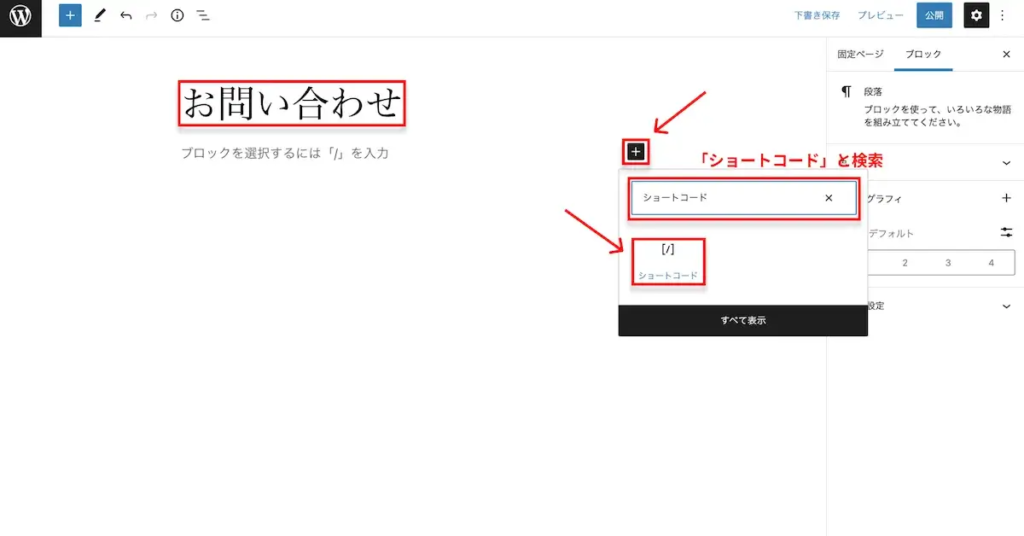
先ほどコピーしたショートコードを貼り付けて、パーマリンクを変更して、「公開」をクリック。
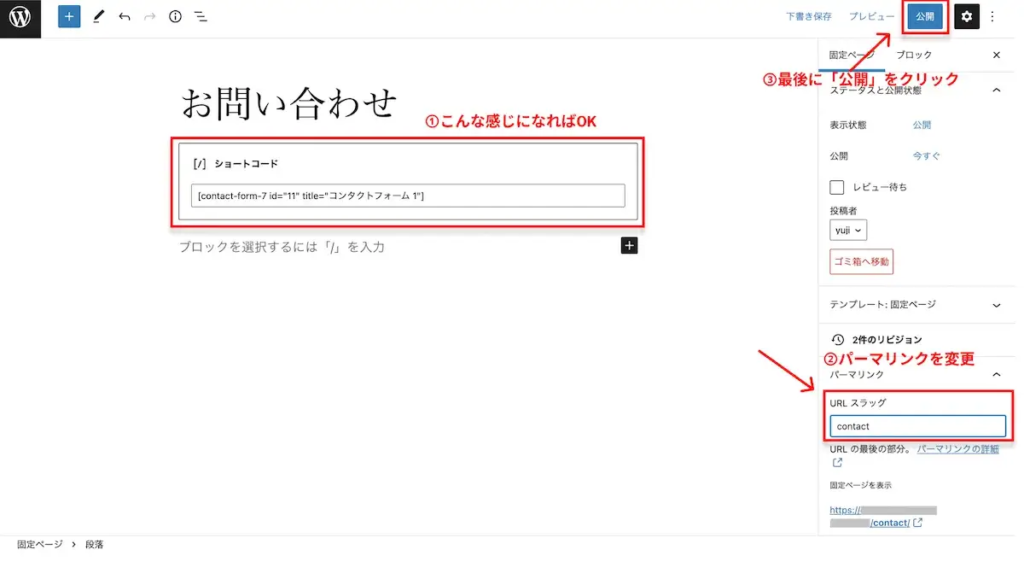
こんな感じになったらOKです。
(※テーマによってデザインが変わってきます。SWELLはこんな感じのデザイン。)
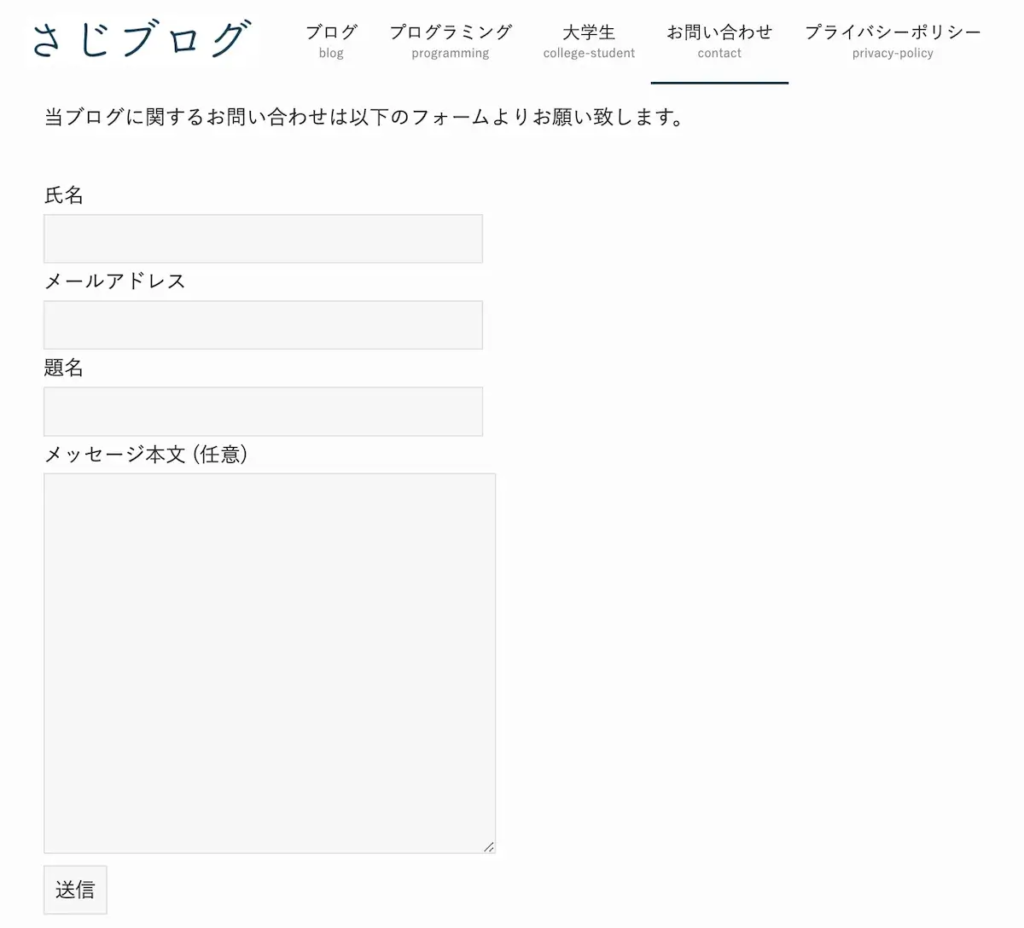
試しに送ってみるとこんな感じになります。

WordPressでお問い合わせフォームのスパム対策をする方法

お問い合わせフォームの設置が完了したら、スパム対策を行っていきましょう。
「Contact Form 7」でスパム対策をするには、「reCAPTCHA」の設定がおすすめです。
「reCAPTCHA」について
「reCAPTCHA」とは、Webフォームなどに登録する際に、botなどによる悪質なアクセスからWebサイトを守るための機能です。
詳しいことは説明すると長くなるので、気になる方は以下の記事を参考にどうぞ。

「詳しいことはよくわからんけど、とりあえずスパム対策したいぜ \(^o^)/」って方は、下記にまとめていくので、ぜひ一緒にスパム対策していきましょう。
「reCAPTCHA」の設定方法
Googleアカウントが必要なので、無い方は先に作っておいてください。
Google reCAPTCHAの登録サイトを開きます。
すると以下のような画面に遷移するので、下記のように登録して「送信」をクリックしていきましょう。
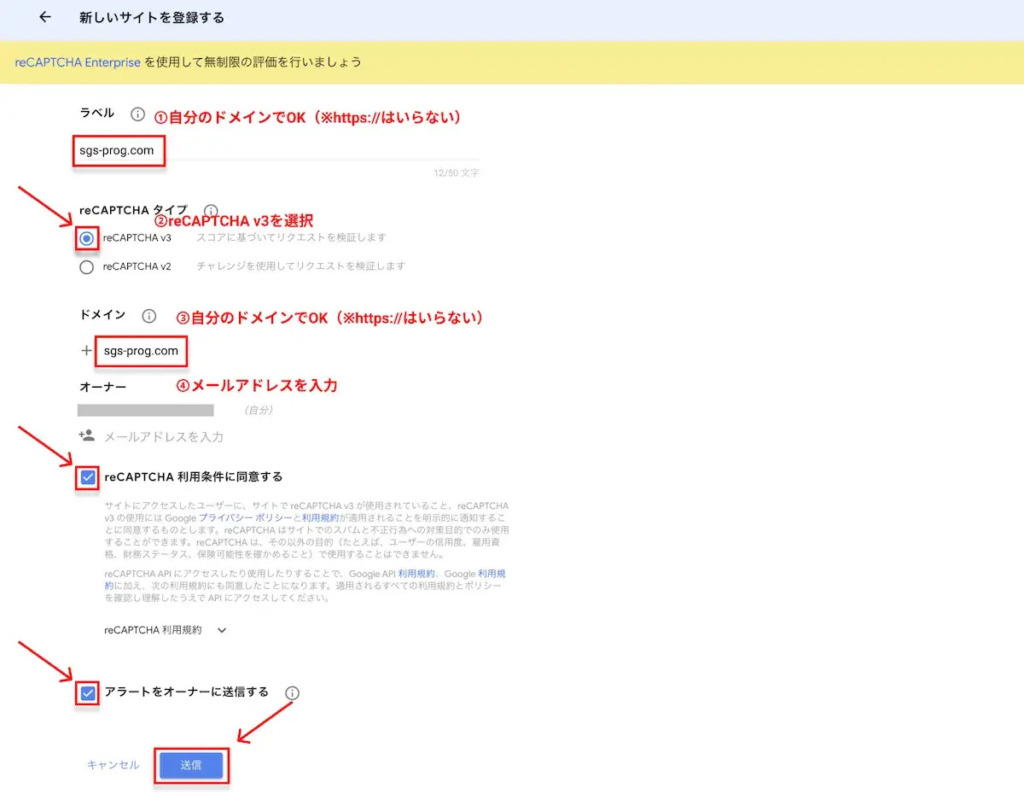
するとreCAPTCHAが登録され、「サイトキー」と「シークレットキー」が発行されます。
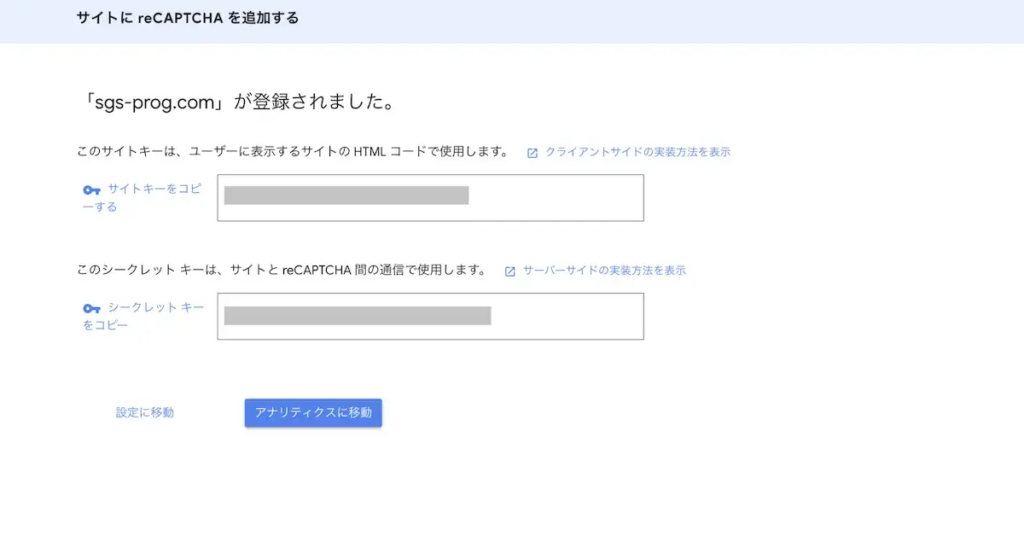
両方をコピーして、「Contact Form 7」に設定していきましょう。
WordPress管理画面から、「お問い合わせ」→「インテグレーション」をクリック。
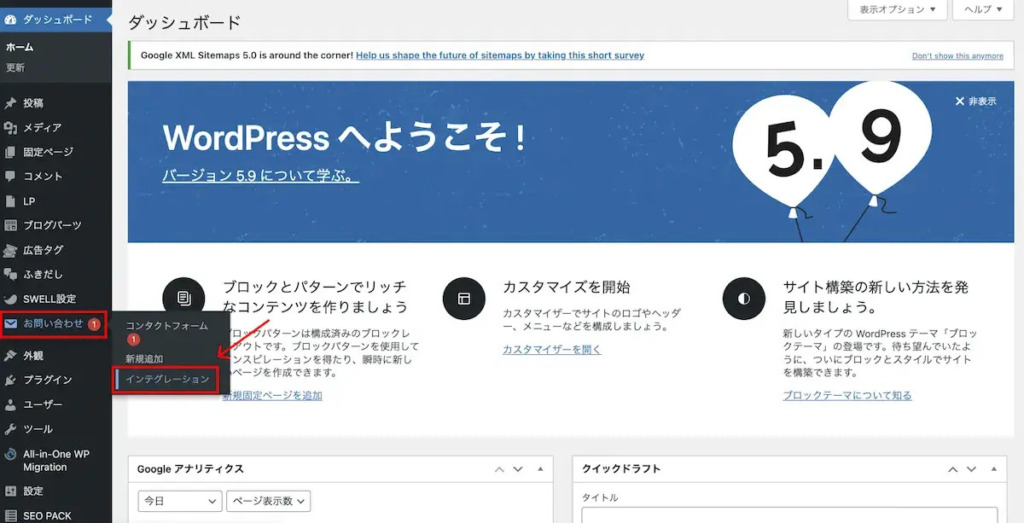
下にスクロールすると、「reCAPTCHA」の項目があるので、「インテグレーションのセットアップ」をクリック。
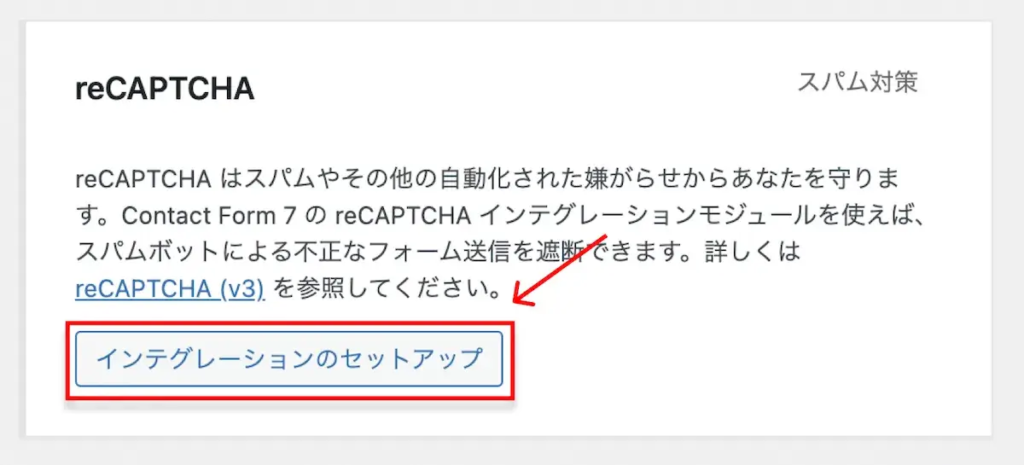
先ほどコピーした「サイトキー」と「シークレットキー」を貼り付けて、「変更を保存」をクリック。
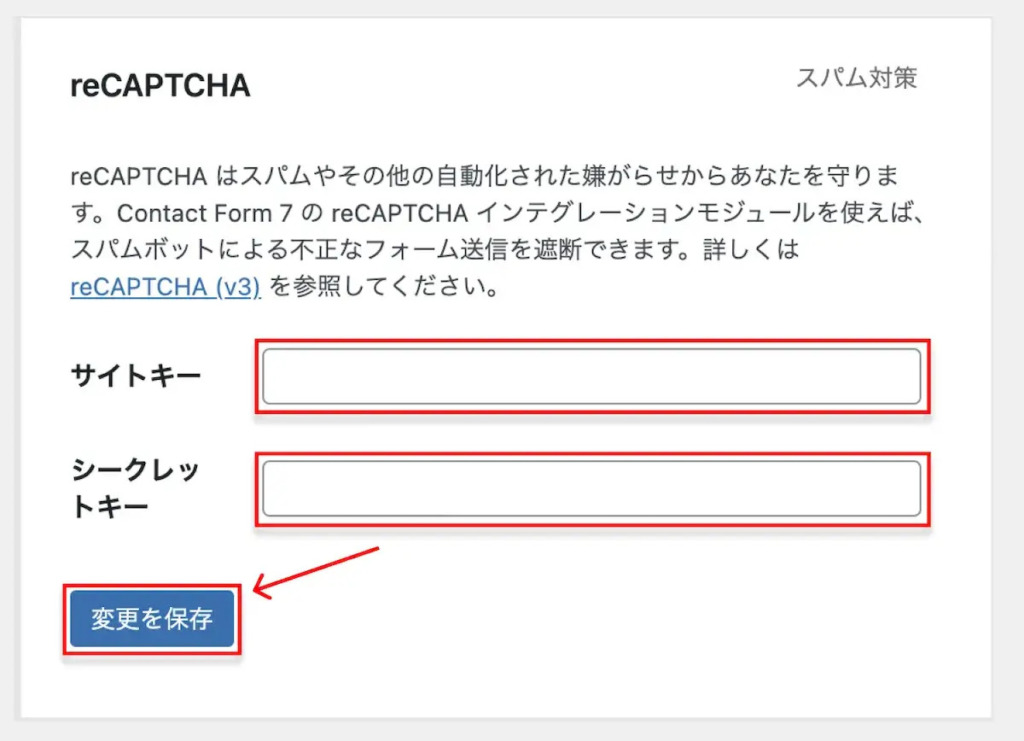
以上で完了です(*`・ω・)ゞ
まとめ:WordPressにお問い合わせフォームを設置しよう!

本記事を参考に、お問い合わせフォームを設置された方はおつかれさまでした。
上記の手順が完了すれば何も問題ないので、安心してブログ運営に励んでいきましょう。
また、Googleアドセンスの審査に向けてプライバシーポリシーも作成したい方は、当ブログのを参考にしていただいてもOKです。
» さじブログのプライバシーポリシー
内容を理解しつつ、自分なりにアレンジしていきましょう。
さらに下記の記事にて、WordPressの初期設定についてまとめているので、ぜひ参考にしてみてください。

WordPress初心者にとっては、大変有益な記事になっていると思います。
というわけで今回は以上とします。最後まで読んでいただきありがとうございました。