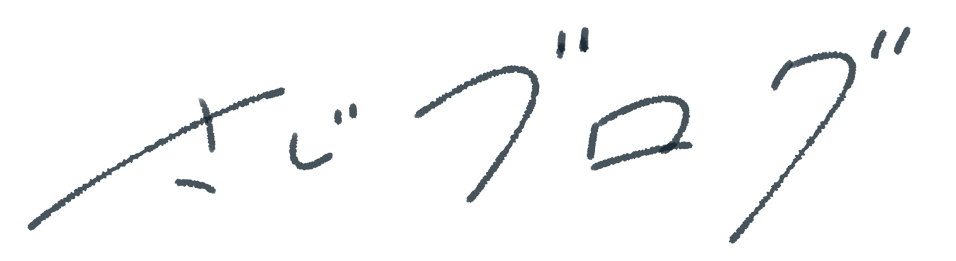本記事では、WordPressでのブログの始め方について解説していきます。
- WordPressでブログを始めるための全体像
- WordPressでブログを始める際にかかる費用
- WordPressでのブログの始め方を7ステップで解説
まずは、WordPressの全体像の理解から入って、かかる費用を把握していきましょう。
そして、WordPressでのブログの始め方は、画像付きでわかりやすく解説していきます。
さらに後半では、細かい設定や費用の回収方法ついても紹介するので、Webの知識がない方は本記事を読めばOK。
一緒に手を動かしつつ、楽しくWordPressでブログを始めていきましょう(*`・ω・)ゞ
なお、現在エックスサーバーのキャンペーンでお友達紹介プログラムにより、最大10,000円割引でWordPressブログを始めることができます。安く始めるチャンスですので、少しでも費用を抑えたい方は当記事よりWordPressを開設してみてください。
\ お友達紹介プログラムにより最大10,000円OFF! /
- 国立理系修士2年(23歳 | 専攻は機械学習)
- SEOマーケティング会社で実務を1年ほど経験
- ブログ運営3年目(月間10,000PVほど)
- 2025年4月からIT事業会社のデータサイエンティストとして働く予定で、現在はBigQueryを活用したGA4やGSCのデータ分析に注力
WordPressでブログを始めるための全体像
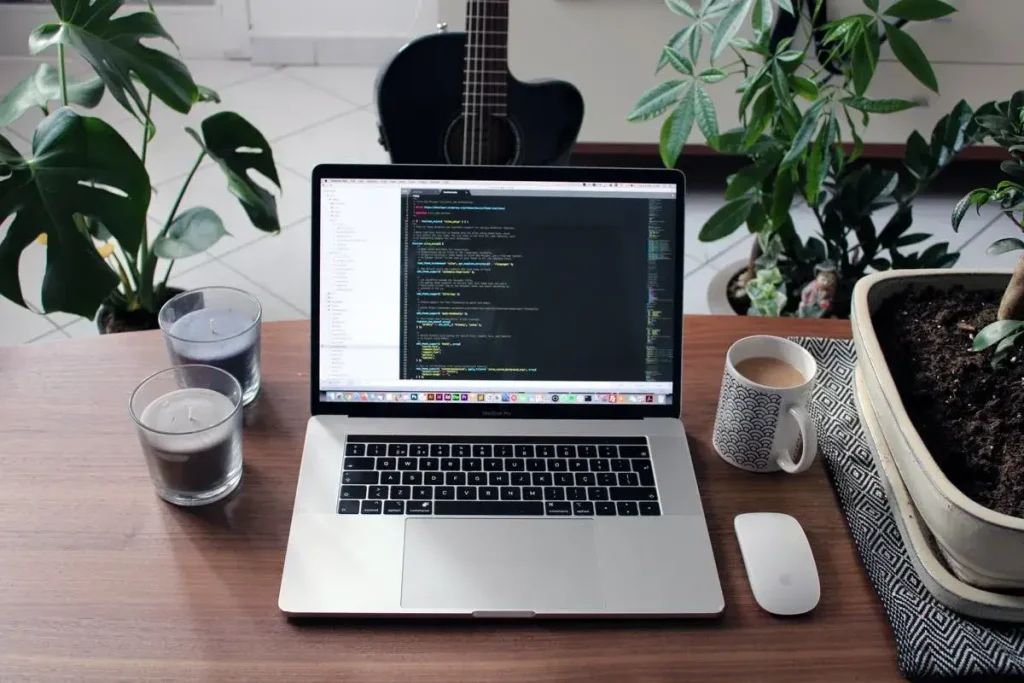
まずは、WordPressでブログを始めるための全体像を理解しましょう。
WordPressサイトを開設するために必要な要素は下記の通り。
- サーバー:インターネット上の【土地】みたいなもの
- ドメイン:インターネット上の【住所】みたいなもの
- WordPress:インターネット上の【家】みたいなもの
- WordPressテーマ:WordPressサイトのデザインテンプレート
簡単な例として、インターネット上で土地(サーバー)を借りて、住所(ドメイン)を決めて、家(WordPress)を建てるようなイメージです。
そして、WordPressのテーマと呼ばれるデザインテンプレートで、家の外装を整えていくことを想像してもらえばわかりやすいかと思います。
今はイメージが掴めなくても後々わかるようになってくるので、ここではざっくりの理解でOKです。手を動かしながら理解していきましょう。
WordPressでブログを始める際にかかる費用

WordPressでブログを始める際の、気になる費用について当ブログを例に紹介します。
当ブログの初期費用は以下の通り。
- サーバー代:13,200円(1年契約 / 月額1,100円)
- ドメイン代:無料(サーバーを契約する時のキャンペーン)
- WordPress代:無料でインストール
- WordPressテーマ代:17,600円(SWELLという神テーマ)
ということで初期費用が3万円弱と、「ちょい高いなぁ、、」と思うかもです。
というのも、僕の場合は最初から「SWELL」というWordPressの有料テーマを使っていたので、その分お金が掛かってしまいました。
ですが、「Cocoon」などの無料で使える最高なテーマもあるので、最低月1,000円くらいから始めることができます。
また記事の後半で紹介しますが、初期費用はセルフバックで簡単に回収でき、実質ノーリスクで始めることができるので安心してください。
むしろプラスで5万円ほど狙えるので、ぜひ最後まで読んで財布を潤していきましょう。
WordPressでのブログの始め方を7ステップで解説

ここからは一緒に手を動かして、WordPressでブログを開設していきましょう。
WordPressブログの始め方は、以下の7ステップでOK。
- サーバーの契約
- ドメインの取得
- WordPress情報の入力
- お客様情報の入力
- 確認コードの入力
- 入力内容の確認・申込み
- WordPress管理画面にログイン
順番にみていきましょう。
ステップ①:サーバーの契約
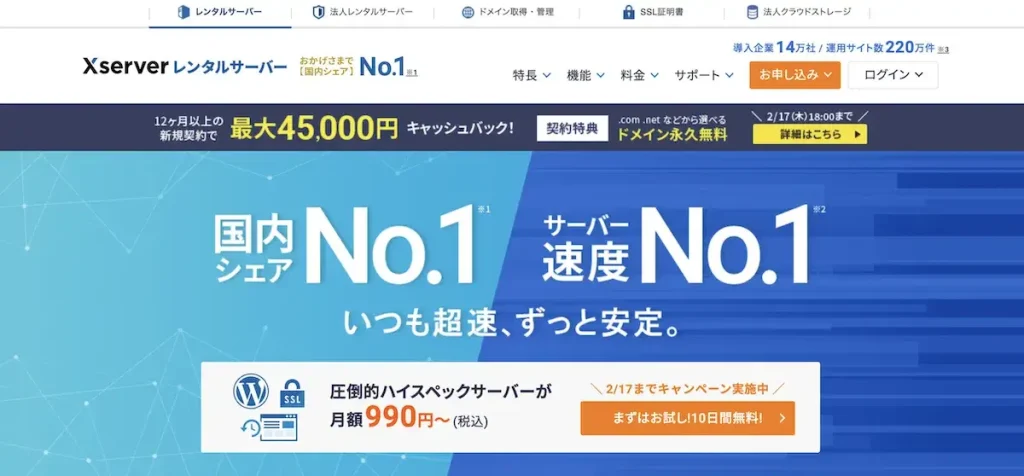
レンタルサーバーはいくつかあるのですが、おすすめは「エックスサーバー」です。
おすすめする理由は下記の通り。
- 国内シェアNo1
- サーバー速度No1
- 安心・安全な運用実績
- 充実なサポート体制
- WordPressのインストールが簡単
- お友達紹介プログラムにより最大10,000円OFF
このような理由から、幅広いブロガーに愛用されています。
そのため、エックスサーバを選んでおけば間違いありません。早速公式サイトにアクセスしていきましょう。
\ お友達紹介プログラムにより最大10,000円OFF! /
公式サイトにアクセスできたら、申し込みボタンをクリック。
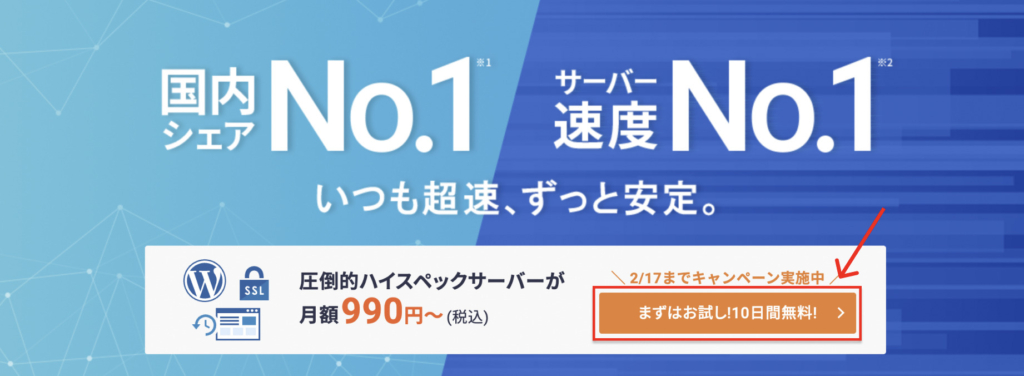
すると、下記のような画面に移るので「10日間無料お試し 新規お申込み」ボタンをクリック。
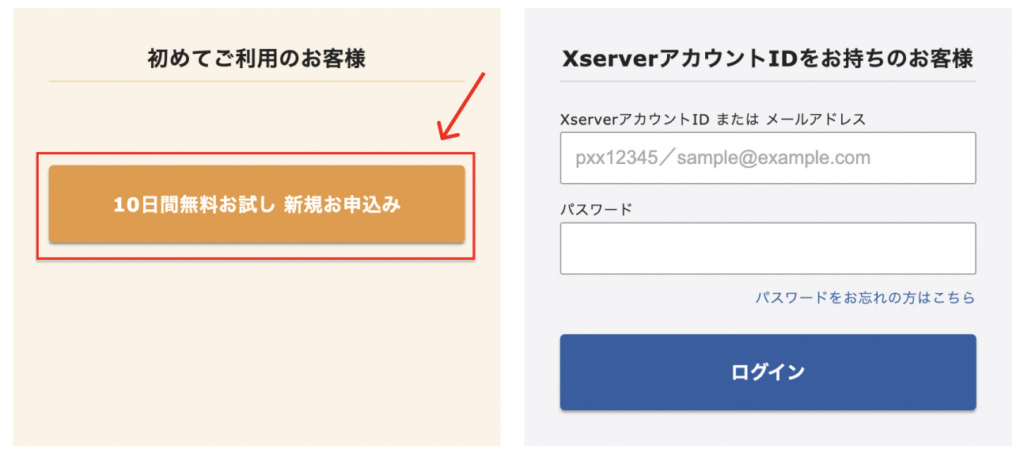
「サーバーID」は特に変更しなくてもOK。
「プラン」は最も安いスタンダードプランで十分です。
「WordPressクイックスタート」の「利用する」にチェックしていきましょう。
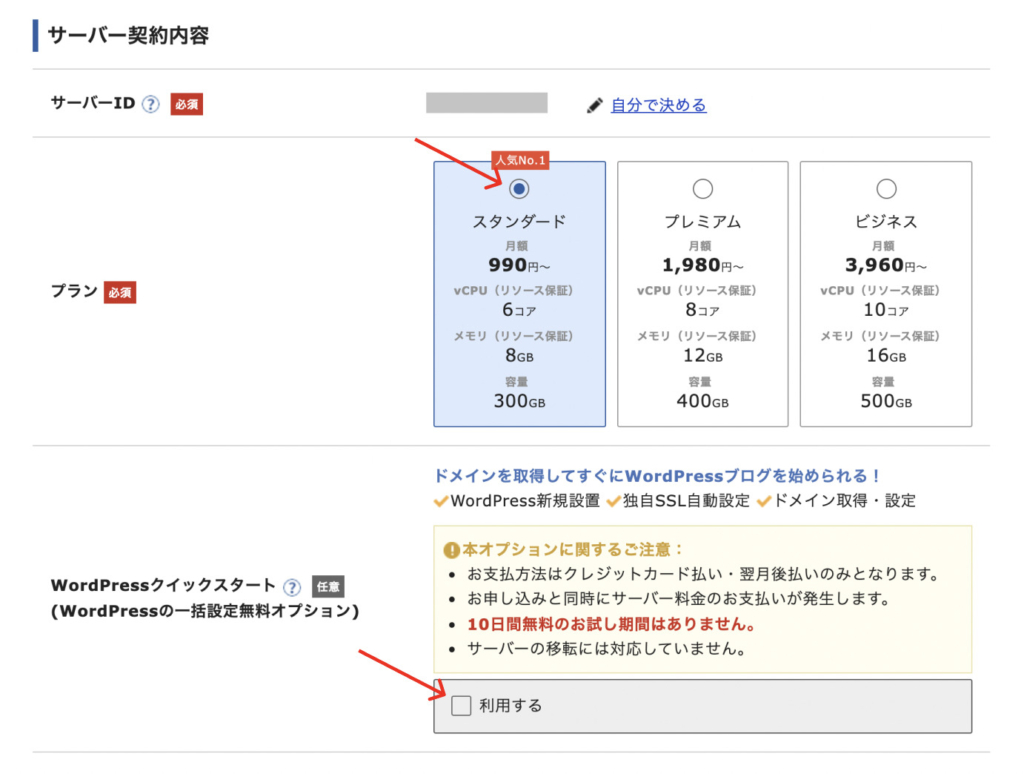
すると、このような注意書きが出てくるので「確認しました」をクリック。
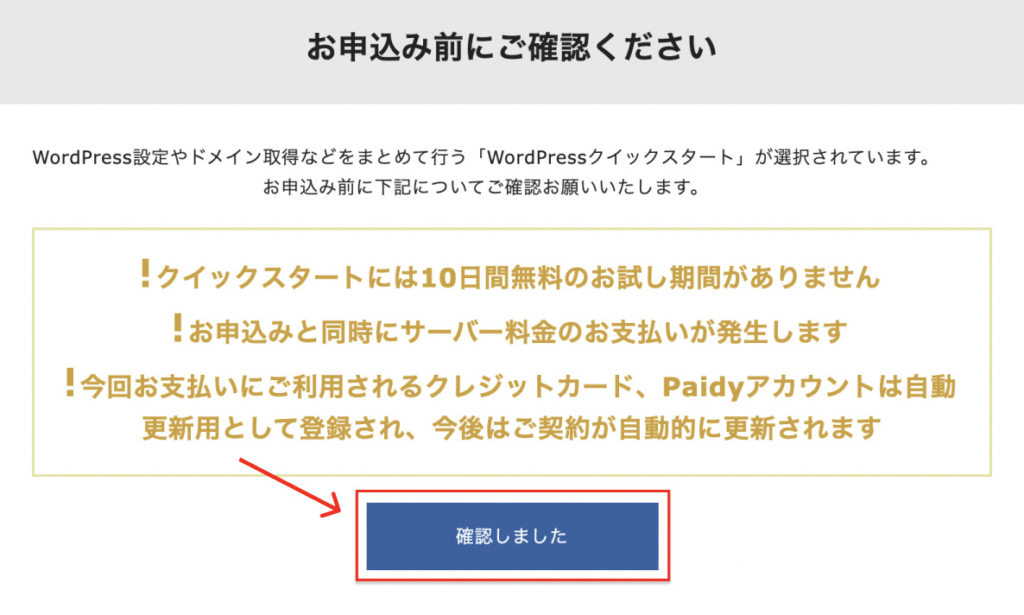
契約期間は「12ヶ月」が一番ちょうどいいので、おすすめです。(僕もこの契約です。)
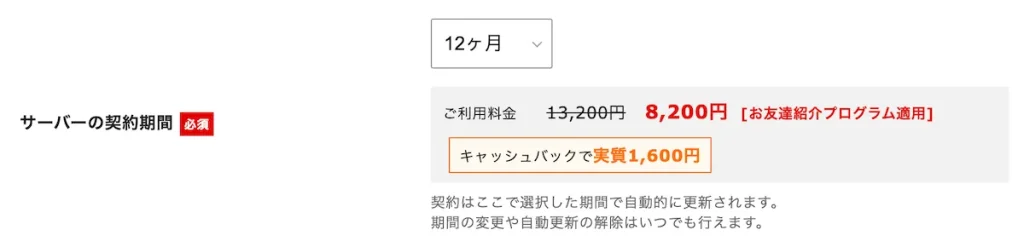
ステップ②:ドメインの取得
次にインターネット上のあなたの住所となる「ドメイン」を決めます。
ドメインとはブログの「URL」のことで、当ブログで言う「sgs-prog.com」に該当する部分です。
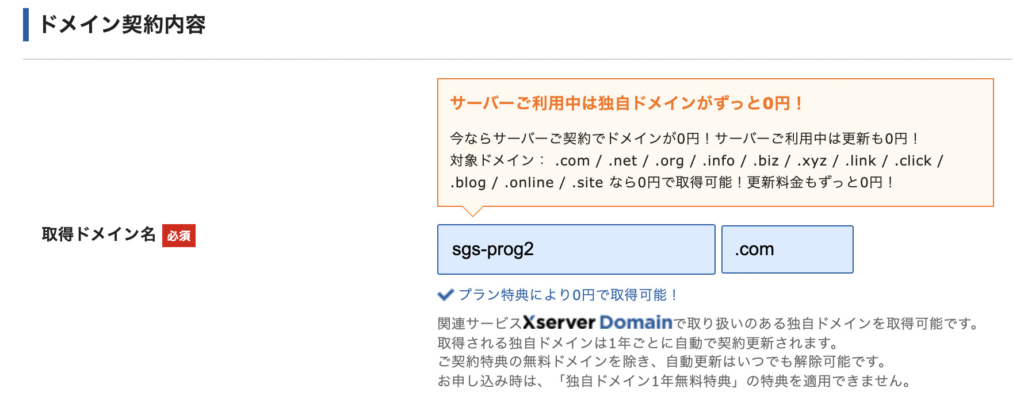
末尾は「.com」がおすすめですね。
注意点として、ドメイン名は一度決めたら変えられないので、よく考えてから決めましょう。
ステップ③:WordPress情報の入力
ドメインを決めて、さらに下に行くとWordPress情報を入力する欄があります。
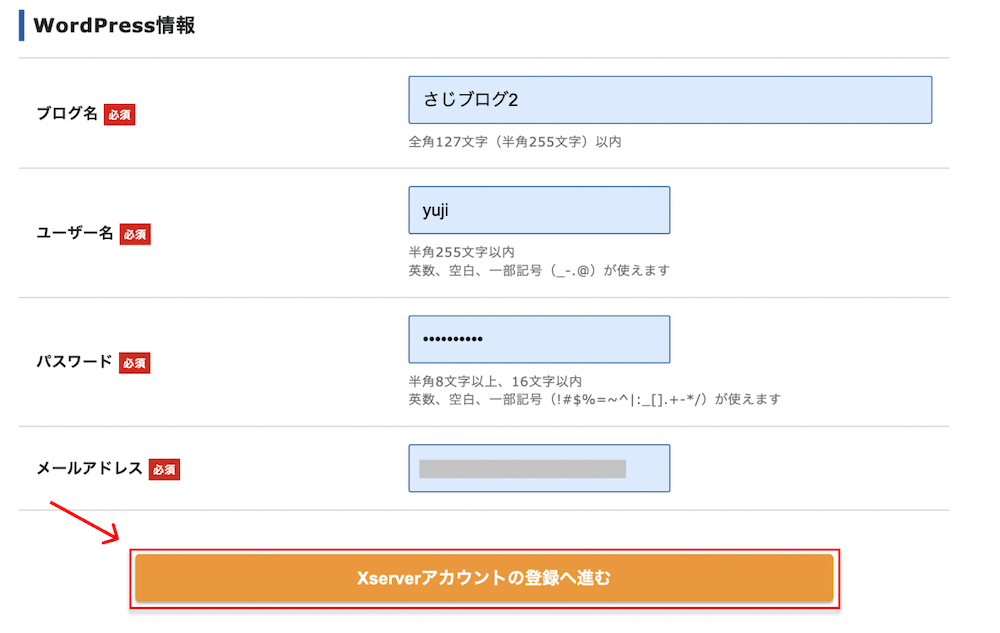
「ブログ名」は後から変えられるので、今は適当でもOK。
「ユーザー名」と「パスワード」はWordPressログイン時に必要となるのでメモを取っておきましょう。
またパスワードに関してはセキュリティのため「パスワード生成ツール」で作成するのをおすすめします。
「メールアドレス」も入力したら、「Xserverアカウントの登録へ進む」ボタンをクリックしていきましょう。
ステップ④:お客様情報の入力
次のページでは個人情報やお支払い情報を入力していきます。
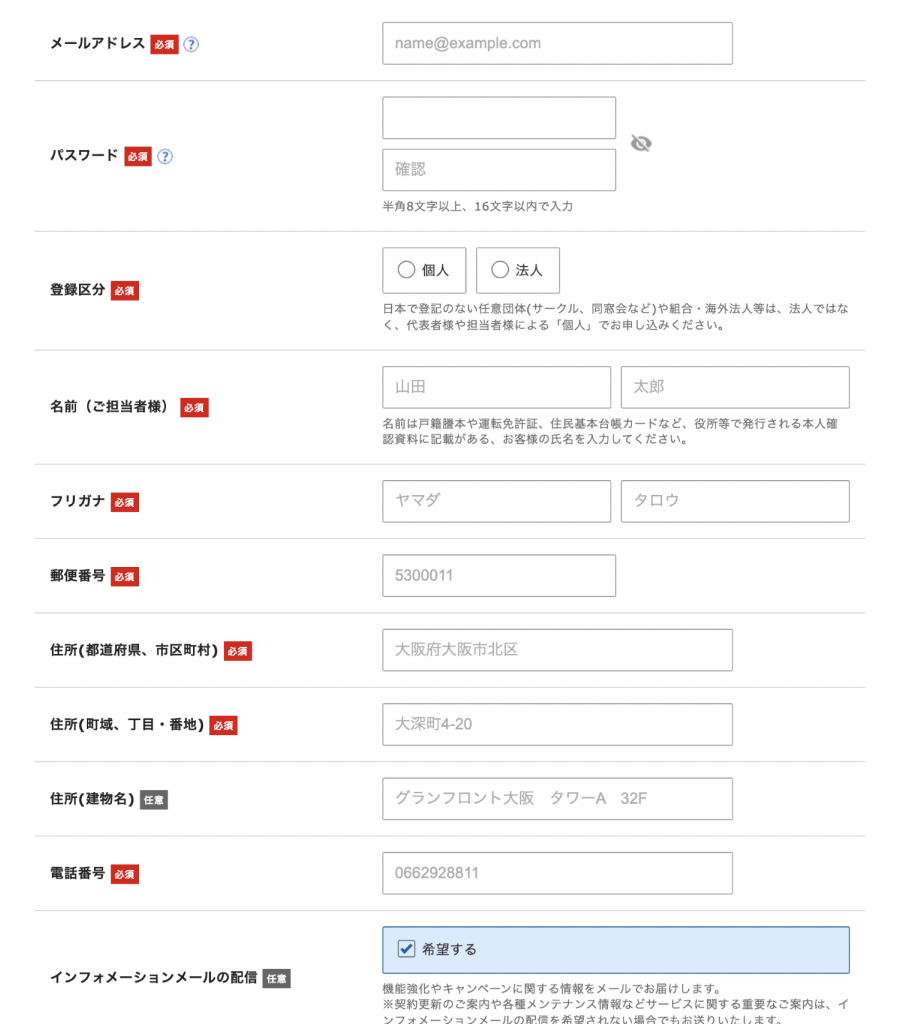
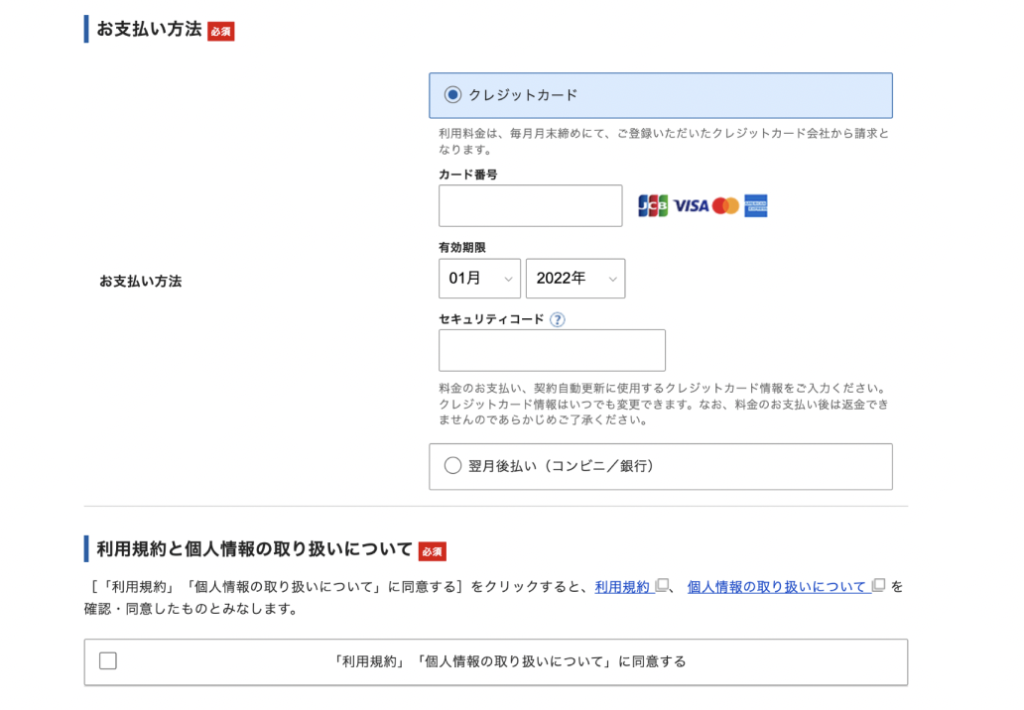
入力が完了し、規約を確認したらチェックして次へ進みましょう。
ステップ⑤:確認コードの入力
すると、先ほど入力したメールアドレスに確認コードが書かれたメールが届きます。
入力して「次へ進む」をクリック。
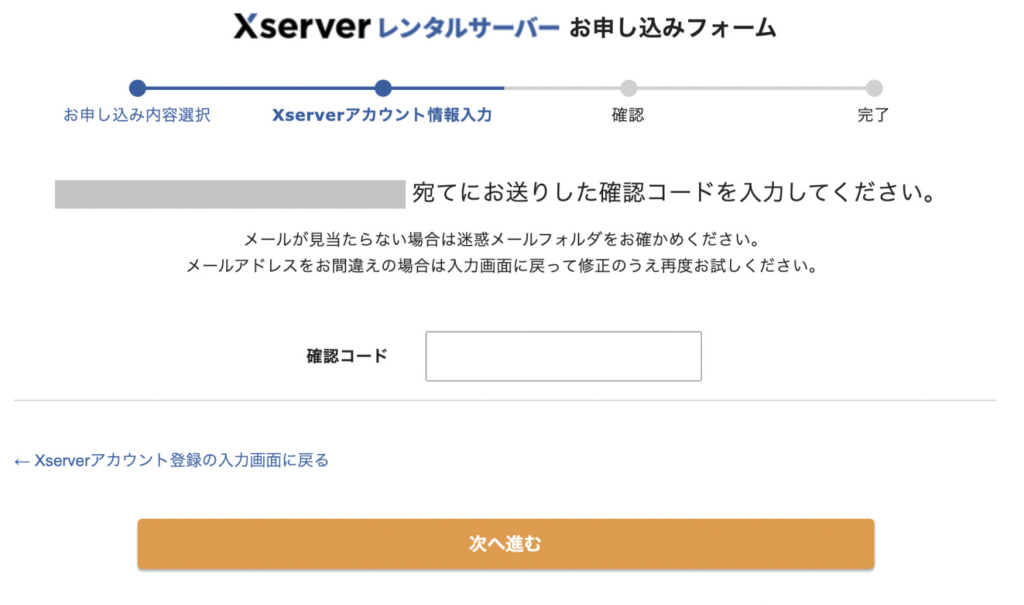
ステップ⑥:入力内容の確認・申込み
次のページでは、今まで登録した内容に間違いが無いか確認するページです。
間違いが無かったら1番下の「この内容で申込みする」をクリック。
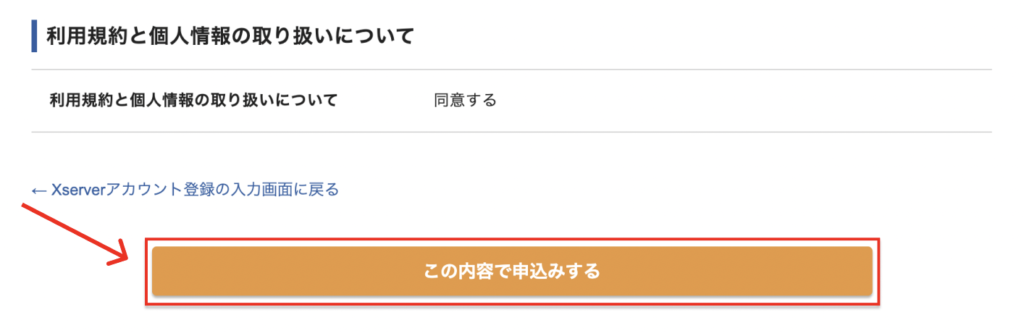
申し込みが完了すると「【Xserver】◾️重要◾️サーバーアカウント設定完了のお知らせ[試用期間]」というメールが届きます。
このメールには重要な情報が多いので、間違っても捨てないようにしましょう。
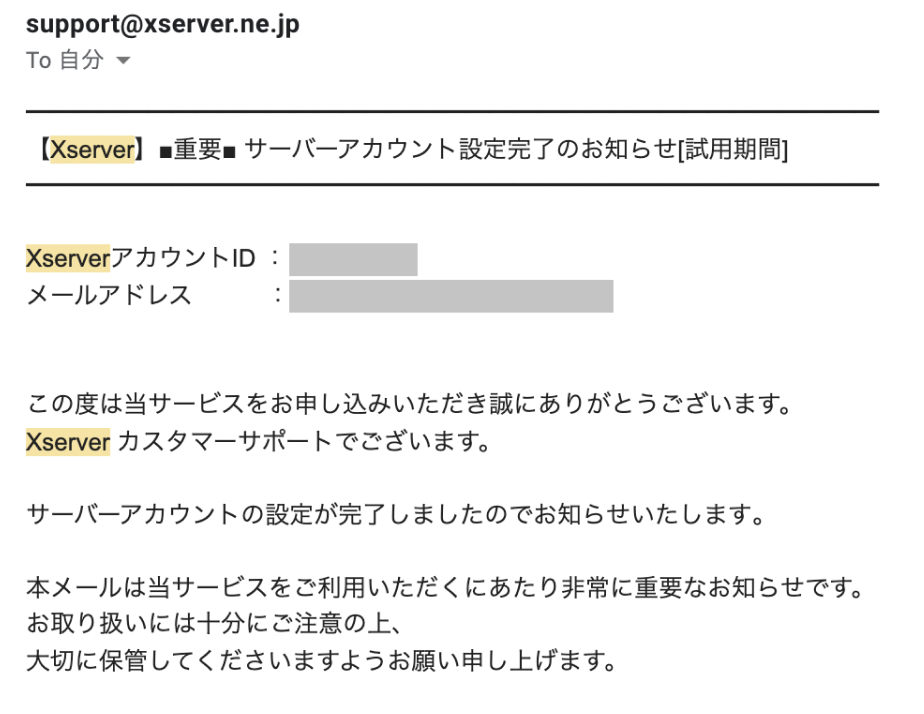
以上が完了したら、WordPressサイトが表示されるのに1時間ほどかかるので、休憩がてら気長に待ちましょう。
ステップ⑦:WordPress管理画面にログインする
グーグルで「https://自分で取得したドメイン/wp-admin」を入力すると、次のようなログイン画面に行けます。
ステップ③でメモをした「ユーザー名」と「パスワード」を入力してログインしましょう。
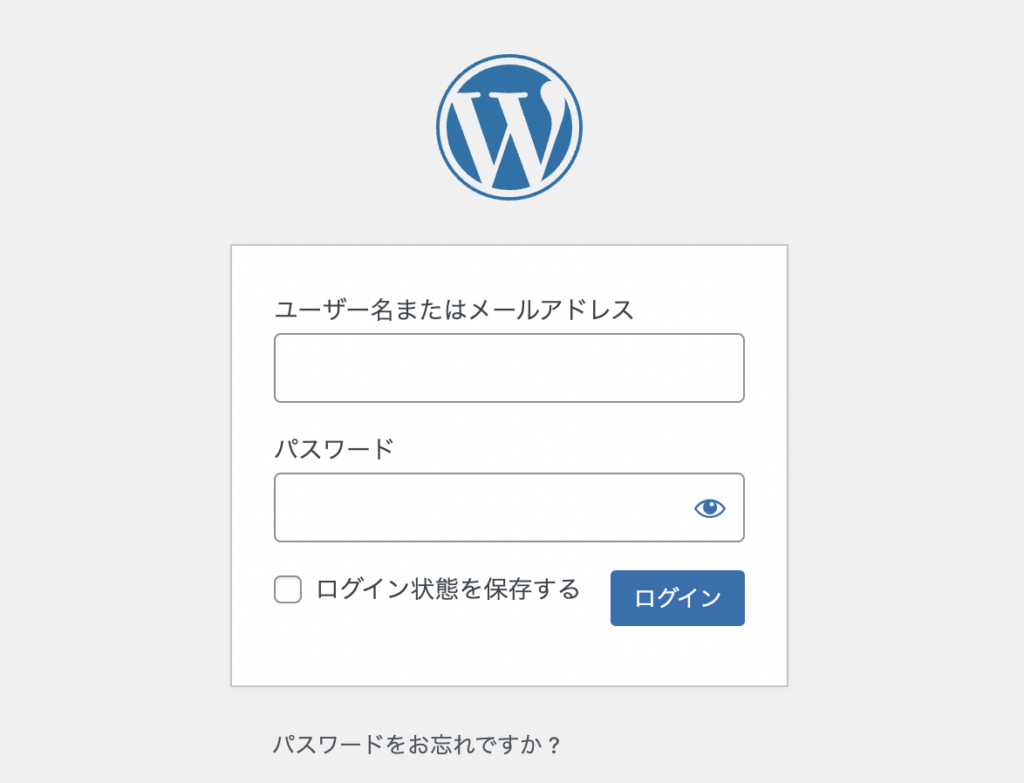
このような画面に移ることができたら完了です(*`・ω・)ゞ
WordPressでのブログ開設が完了しました!

最後に、WordPressの初期設定や費用回収のためのセルフバックについて紹介していきますね。
WordPressでブログを開設した後にやるべきこと

ここからはWordPressでブログは開設できたけど、何から始めたらいいかわからない方向けです。
このような方に向けて、WordPressブログを開設した後の初期設定について紹介していきます。
WordPressのテーマを決める
「WordPressを始めるための全体像」でも軽く触れましたが、デザインを整えるためにテーマが必要です。
これを導入することで簡単にサイトのデザインが整ったり、内部SEOも最適化されるので必須なツールとなっています。
WordPress初心者におすすめのテーマは下記の通り。
基本的に上記の2つから選べばOKかなと。無料で始めたい方は「Cocoon」がおすすめです。
ちなみに当ブログでは、神テーマである「SWELL」を最初から使ってます。
【SWELLレビュー】圧倒的使い心地を追求したWPテーマ【大人気】の記事にて、詳しい内容や導入方法までまとめています。興味ある方はぜひご覧ください。
なお、有料だからと言って「SEOに強い」「アクセスアップに期待できる」といった効果は一切ないので注意しましょう。有料テーマは、あくまで見た目のデザイン部分や、機能面、サポート面への効果です。
WordPressの各種設定
WordPressのテーマを導入したら、次に各種設定を行なっていきましょう。
行なうべき設定は、基本的に以下の5つです。
- WordPressの一般設定やパーマリンク設定
- プラグインの導入
- お問合せフォーム&プライバシーポリシー設置
- Googleアナリティクス設定
- Googleサーチコンソール設定
正直ここが一番骨の折れる段階かもしれません。
ですが安心してください、以下の記事にて体系的にまとめました。

各項目画像付きで丁寧に解説しているので、一緒に手を動かして設定していきましょう。
それでもわからないことがあれば、TwitterのDMなどで質問を投げかけてみてください。お答えできる限りの範囲で答えますので(*`・ω・)ゞ
セルフバックで最大10万円稼ごう
「セルフバック(自己アフィリエイト)」とは、自分で商品やサービスを申し込んでアフィエイト報酬を得る方法です。
例えば以下のような案件があります。
- クレジットカード申し込み:5,000〜10,000円
- 動画配信サービスの無料登録:1,000〜2,000円
- 証券口座開設:10,000〜20,000円
- FX口座開設→取引:15,000〜40,000円
これらを網羅的に申し込むことで、5〜10万円は稼げます。(ただし一回に限る)
そのため、エックスサーバー代やWordPressのテーマ代は余裕でペイできるので、有効活用していきましょう。
なお、以下の記事にて詳しいセルフバックのやり方を解説しているので、ぜひそちらを参考にしてみてください。

以上で基本的な初期設定は完了で、あとは記事を書いてブログを育てていくだけです。
最後まで読んでくださった方は、ここまで参考にしていただきありがとうございました!楽しいブログライフを〜